Frequently Asked Question
A step by step guide to payroll
Last Updated 7 years ago
Make sure that all of your timesheets are processed before starting the Payroll.
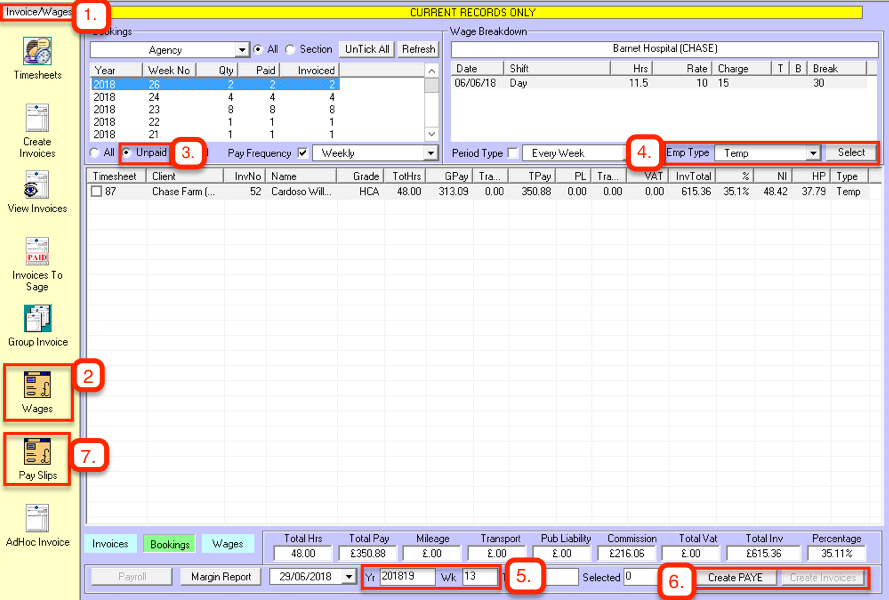
Payslips - PAYE Staff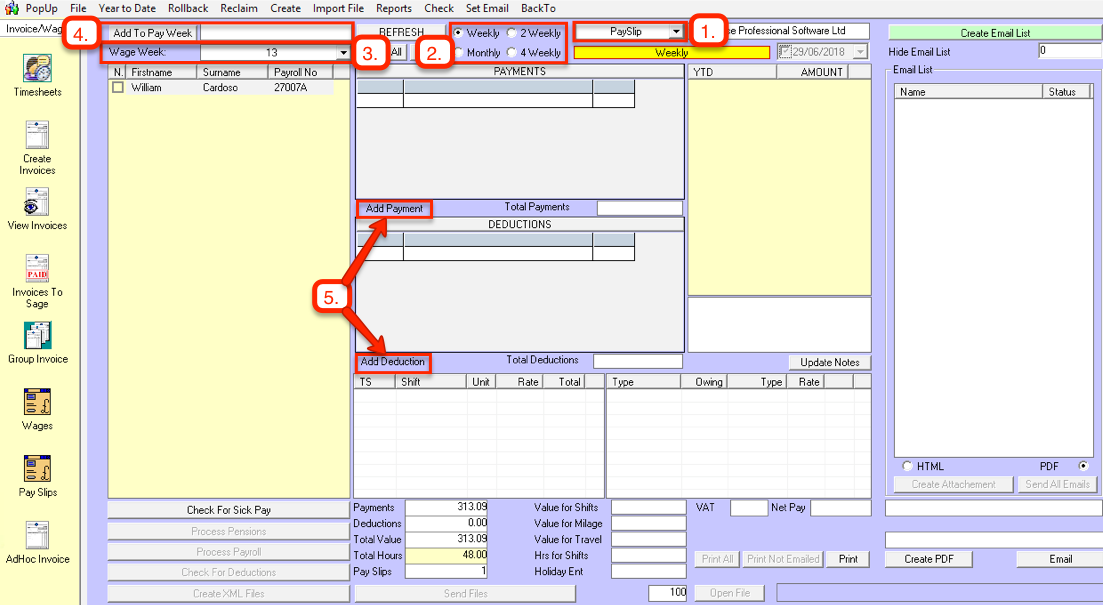
Check Staff For Payroll Compliance
After you've added employees you can check which aren't payroll compliant and what you have to do to make them compliant.
On the grey bar, click 'Check' and then click 'All Employees for payroll compliance'. Pulse will then run a check, and go through all employees in the current payroll week.
Processing Payroll
At the bottom left of the 'PaySlips' screen you will find these five buttons.
These are the buttons you use for processing payroll.
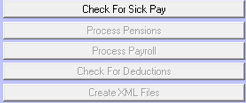
Simply follow the steps below to process payroll for the week.
When you have processed payroll, you can send off the payslips to the staff members. To do this, follow the steps below.
You can repeat these steps for each pay period that you use, if you have no staff using a certain period i.e no employees who get paid 2-weekly, you can ignore it. This payroll process is solely for PAYE staff.
Invoices - Ltd, Self Employed Staff
- Go to 'Invoice/Wages' menu.
- Select 'Wages' in the side menu bar.
- Check the 'Unpaid' checkbox.
- This shows a list of employees that are yet to be paid.
- Select the 'Employee Type' from the dropdown list, click 'Select' to select all employees of that type.
- Only employees of the type selected in the dropdown list will appear ticked in the list.
- Un-tick any timesheets of employees you do not want to pay this at this time.
- Set the 'Payment Week'.
- This can be done by entering a new figure in the 'Wk' text box. If you really need to you can also enter a new figure in the 'Yr' text box. If you are unsure of the week, click the dropdown next to 'Yr' which shows a date (normally the Friday in the week) and also the week number.
- This should be inline with HMRC pay weeks.
- Click 'Create PAYE' or 'Create Invoices'. The available option is based on the type of staff selected.
- If you receive the message, 'Current Pay Period Found, Do You Want To Add Additional Staff To The Current Pay Period?', this means that the 'Wk' you entered in step 5 already exists in 'Pay Slips'.
- If you wanted to add those staff to the current week click 'Yes'.
- If you wanted to create a new week click 'No', and change the 'Payment Week'.
- If you receive the message, 'The last payroll week has not been submitted', you will need to send the XML file to HMRC for the previous week before you can continue. (Go to steps 8 and 9 in the 'Processing Payroll' section of this page, step 8 to create the XML file and step 9 to send the file to HMRC).
- If you receive the error message, 'Incorrect selection on {Amount} shift(s) not possible to process', it means that you've ticked a employee into the wrong staff type i.e you've added a 'Temp' employee to the 'Ltd' list and tried to 'Create Invoices' for the 'Temp' employee.
- 'Create PAYE' is only for 'Temp' staff.
- 'Create Invoices' is only for 'Ltd' and 'Self Employed' staff.
- If you receive the message, 'Current Pay Period Found, Do You Want To Add Additional Staff To The Current Pay Period?', this means that the 'Wk' you entered in step 5 already exists in 'Pay Slips'.
- Go to 'Pay Slips'.
Payslips - PAYE Staff
- Click the dropdown and select 'PaySlip'.
- This dropdown shows 'PaySlip' and 'Invoice'.
- Any 'Temp' 'PAYE' staff will be added into 'PaySlips'.
- Any 'Ltd' 'Self Employed' staff will be added into 'Invoice'.
- Select the 'Pay Period'.
- You can process 'Weekly' first and then 'Monthly' as these will normally have the most employees. You will have to do the whole payroll process for each pay period.
- Only staff who's pay period in 'Staff Details' matched what you selected will show up.
- Select the current tax week in the dropdown list next to 'Wage Week'.
- Add any staff that do not appear in the list that are due to be paid (Sick Pay, Maternity Pay, Holiday Pay etc). Click the dropdown box next to 'Add To Pay Week' and select the person you want to add to the week. Now click on the 'Add to Pay Week' Button.
- Office staff are added by clicking 'File' on the grey menu bar at the top, then click 'Show Staff List' that will open a popup box. Now you can add office staff with the same process as other staff. Make sure you have the correct 'PaySlip' or 'Invoices' selected for that office staff member on the Pop up Box.
- For all employees add any further payments or deductions. Expenses are non taxable, any kind of additional pay is taxable.
- NOTE: If you need to add the same payment or deduction to multiple members of staff, click 'File' on the grey menu bar at the top of the screen, and then click 'Add Payment To All' or 'Add Deduction To All'. From in there you can select all staff or just tick which staff you want to add it to and then add a deduction the same way you would normally. To add the additional Payments click on 'Add Payment' a pop up box will appear. From the drop down box select the 'Pay Type', add the amount to be paid in the correct box. If you type into the Comments box, whatever is in the Comments box will appear on the payslip rather than the 'Pay Type' description. (You can only use each Pay Type once) Deductions are entered in the same way by using the 'Add Deduction' button under the Deductions box.
- You can delete any payment or deductions on an employee by left click selecting it and then pressing the 'Delete' key on your keyboard.
Check Staff For Payroll Compliance
After you've added employees you can check which aren't payroll compliant and what you have to do to make them compliant.
On the grey bar, click 'Check' and then click 'All Employees for payroll compliance'. Pulse will then run a check, and go through all employees in the current payroll week.
- If all staff are compliant 'No Errors Found.' message box will popup.
- If any employees are not compliant with payroll a message will open that says 'Errors found please check the error log and staff not ticked.', this means that any staff that are no longer ticked are not payroll compliant.
- To check what information pulse needs to make them compliant, on the grey bar, click 'Reports' and then click 'Error Log'. A popup will open, find the 'CSV' folder on the right, and then click 'StaffComplianceErrors.log'.
- This log shows each non-compliant staffs name, and shows each reason they aren't compliant.
Processing Payroll
At the bottom left of the 'PaySlips' screen you will find these five buttons.
These are the buttons you use for processing payroll.
- Two extra buttons are hidden behind the 'Check For Sick Pay' button.
- 'Check For Maternity Pay'
- 'Process Holiday Pay'
Simply follow the steps below to process payroll for the week.
- Click 'Check For Sick Pay'.
- A popup box will open, any staff shown that are ticked will be accepted and paid, any unticked won't be, you can tick and untick staff. Click 'OK'.
- Helpsheet - How can I start an employee's sick pay?
- A popup box will open, any staff shown that are ticked will be accepted and paid, any unticked won't be, you can tick and untick staff. Click 'OK'.
- Click 'Check For Maternity Pay'.
- A popup box will open, any staff shown that are ticked will be accepted and paid, any unticked won't be, you can tick and untick staff. Click 'OK'.
- Helpsheet - How can I start Maternity pay for an employee?
- Helpsheet - How can I start Paternity pay for an employee?
- A popup box will open, any staff shown that are ticked will be accepted and paid, any unticked won't be, you can tick and untick staff. Click 'OK'.
- Click 'Process Holiday Pay'.
- When you click 'Process Holiday Pay' this will calculate the correct amount of holiday pay for each member of staff, and either accumulate the holiday pay, or allow it to be paid this week. If all staff that need to be added who haven't worked but need sick pay, maternity pay, or are only being paid existing holiday pay are in this payroll week you can click 'Yes'.
- When you are happy that all the pay week extra payments and deductions are correct click 'Yes' to the pop up message 'Have you added all staff'.
- NOTE: If you then, after completing Step 3 in the payroll process, need to add more staff, you will have to rollback parts of the payroll process. This can be done by selecting 'Rollback' from the grey menu bar at the top, and then clicking each payroll process you went through.
- When you click 'Process Holiday Pay' this will calculate the correct amount of holiday pay for each member of staff, and either accumulate the holiday pay, or allow it to be paid this week. If all staff that need to be added who haven't worked but need sick pay, maternity pay, or are only being paid existing holiday pay are in this payroll week you can click 'Yes'.
- Click 'Process Pensions'.
- A popup might open asking if you want to adjust the current pension rates, the rates are shown and if you want to adjust them click 'Yes', else click 'No'.
- If you are happy to proceed with processing pensions, click 'Yes' if you made an error you want to correct, such as adjusting incorrect pension rates or anything previous to that, click 'No'.
- A popup might open asking if you want to adjust the current pension rates, the rates are shown and if you want to adjust them click 'Yes', else click 'No'.
- Click 'Select All' and then click 'Process Payroll'.
- The system will now check if all ticked staff are compliant for payroll.
- NOTE: If any staff are un-ticked after checking it means they are not compliant and you can find out what the issues where by clicking 'Reports' and then 'Error Log', finally click 'StaffComplianceErrors.log', this will then show a list of every staff member that is missing any relevant information related to payroll. If you are unable to correct any errors that have appeared when checking payroll compliance for an employee then your submission to HMRC will fail. If this is the case the employee will not be able to be paid this week, and you will have to remove them and pay them the following week. You can do this by clicking 'File' and then 'Swap Ticked Items'(This will swap all ticked staff which will only be compliant staff, because when you click 'Process Payroll' it only keeps compliant staff ticked), and now clicking 'File', 'Remove Ticked Employees From Current Week'. This will send back any timesheets back to the unpaid wages ready to be processed for the following week.
- You can double click on a staff members name to go straight to their 'Staff Details' page to correct anything that is incorrect.
- If there are no errors a message will show, 'The system has not found any issues with the payslips, but you should now make your own checks.'.
- The system will now check if all ticked staff are compliant for payroll.
- Click 'Check For Deductions',
- if there are deductions which have been set up against the employee ie: Student Loans, or Attachment of Earnings, these are deducted after Tax and NI have been. After the process payroll step, Pulse will show you any deductions that need to be added in this table.
- To add the deduction, right click the deduction, and click 'Add Debt Collection'.
- The deduction will now show in the employees deductions which will be taken from this weeks/months pay.
- if there are deductions which have been set up against the employee ie: Student Loans, or Attachment of Earnings, these are deducted after Tax and NI have been. After the process payroll step, Pulse will show you any deductions that need to be added in this table.
- Make sure you have checked payslips are correct before proceeding to step 8.
- Click 'Select All' and then click 'Create XML Files'.
- This will create the XML file, ready to be sent off to HMRC.
- Click 'Send Files'.
- Find the XML file, it should have the submission date for this week. Click 'Submit'.
- Three requests will appear, with 'ID' 0, 1 and 2. Select the request with 'ID 1', if that has '200 OK' in the 'HTTP Text' column, you can click 'Save Reply', else give us a call so we can figure out the error.
- A popup asking if the submission was successful will open.
- If 'ID 1' had its 'HTTP Text' show a value of '300 Error', click 'No'.
- If 'ID 1' had its 'HTTP Text' show a value of '200 OK', click 'Yes'. Now click refresh at the top of the screen.
- Find the XML file, it should have the submission date for this week. Click 'Submit'.
When you have processed payroll, you can send off the payslips to the staff members. To do this, follow the steps below.
- Click 'Select All'.
- Click 'Create Email List'.
- Click 'Show Email List'.
- Tick either 'HTML' or 'PDF' checkbox and make sure it's checked.
- Click 'Create Attachment'. You may have to wait a while.
- When finished, all staff that have their payslip attached are ticked.
- If any are unticked, they may have had an error occur.
- Select a staff member who's ticked in the email list that was opened in step 3, click 'Print' to view their payslip and check everything is correct.
- Repeat step 6 two more times to make sure that they are correct, ideally choose one from the top, one from the middle and one from the bottom.
- When you are happy that the payslips are correct.
- You can click 'Send All Emails' to send the attachment to every member in the list.
- Or if you want to send them individually you can select the staff's name and click 'Email'. You can use the individual 'Email' button if someone asked for another copy to be sent to them.
You can repeat these steps for each pay period that you use, if you have no staff using a certain period i.e no employees who get paid 2-weekly, you can ignore it. This payroll process is solely for PAYE staff.
Invoices - Ltd, Self Employed Staff
- Click the dropdown and select 'Invoice'.
- This dropdown shows 'PaySlip' and 'Invoice'.
- Any 'Temp' 'PAYE' staff will be put into 'PaySlips'.
- Any 'Ltd' 'Self Employed' staff will be put into 'Invoice'.
- Select the 'Pay Period', only staff with the matching pay period will show up.
- Select the current week in the dropdown list next to 'Wage Week'.
- Add any staff that do not appear in the list that are due to be paid (Sick Pay, Maternity Pay, Holiday Pay).
- Click the dropdown box next to 'Add To Pay Week' and select the person you want to add to the week.
- Office staff are added by clicking 'File', then click 'Show Staff List' that will open a popup box. Now you can add office staff with the same process as other staff. Make sure you have the correct 'PaySlip' or 'Invoices' selected for that office staff member.
- For all employees add any further payments or deductions. Expenses are non taxable, any kind of additional pay is taxable.
- NOTE: If you need to add the same payment or deduction to multiple members of staff, click 'File' on the grey menu bar at the top of the screen, and then click 'Add Payment To All' or 'Add Deduction To All'. From in there you can select all staff or just tick which staff you want to add it to and then add a deduction the same way you would normally. To add the additional Payments click on 'Add Payment' a pop up box will appear. From the drop down box select the 'Pay Type', add the amount to be paid in the correct box. If you type into the Comments box, whatever is in the Comments box will appear on the payslip rather than the 'Pay Type' description. (You can only use each Pay Type once) Deductions are entered in the same way by using the 'Add Deduction' button under the Deductions box.
- You can delete any payment or deductions on an employee by left click selecting it and then pressing the 'Delete' key on your keyboard.
- Click 'Check for Deductions' to make sure all debts have been processed.
- Click 'Select All'.
- Click 'Create Email List'.
- Click 'Show Email List'.
- Tick the 'PDF' checkbox and make sure it's checked.
- Click 'Create Attachment'. You may have to wait a while.
- When finished, all staff that have their pdfs attached are ticked.
- If any are unticked, they may have had an error occur.
- Select a staff member who's ticked in the email list that was opened in step 3, click 'Print' to view their invoice and check everything is correct.
- Repeat step 6 two more times to make sure that they are correct, ideally choose one from the top, one from the middle and one from the bottom.
- When you are happy that the PDF's are correct.
- You can click 'Send All Emails' to send the attachment to every member in the list.
- Or if you want to send them individually you can select the staff's name and click 'Email'. You can use the individual 'Email' button if someone asked for another copy to be sent to them.