Frequently Asked Question
How can I create a new email template within Pulse?
Last Updated 8 years ago
Pulse offers the ability to mass communicate with staff and clients via email. One of the tools we provide is a mail merge type system where you can create a basic template for an email and send it out to multiple staff members or client contacts, each with their own personal information automatically filled in.
The standard email templates are located under the Communication menu. From there, click Std Letters.
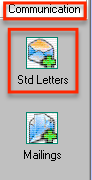
In this window, you should see a 'Type' drop down box in the top left of the window. From here you can select whether you want to create a template used for staff members or client contacts. We'll do staff members for this example.
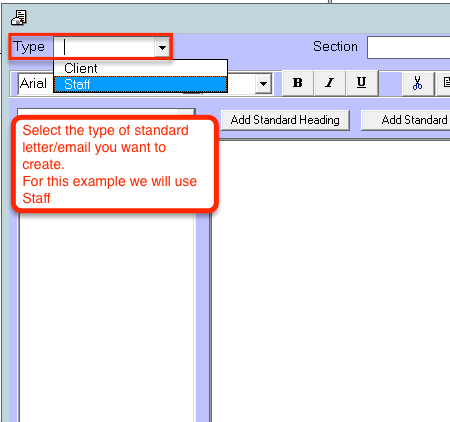
In the box on the right, there should be a list of standard letters that were previously created. To add a new one, click the 'Add New Letter' button in the bottom right of the window, then enter the name of the standard letter when prompted.
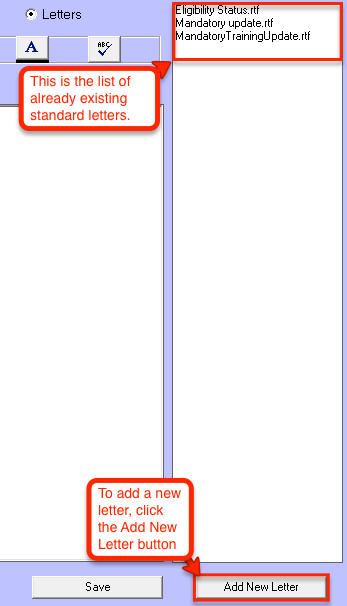
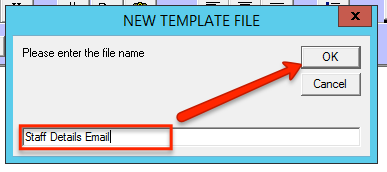
Once you select the type you want to create, the window on the left will display a list of tags that are used as variables within the body of the email which will then change based on the person the email is being sent to. For example, the tag will fill in the currently logged in user, so whoever is sending the email will not need to edit the standard letter to include their information, the system will automatically do it for you.
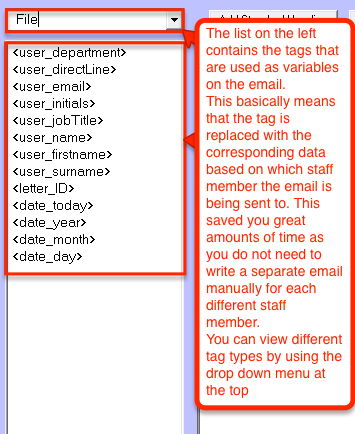
To start building your email template, type out the email as you normally would in the large box in the centre, including the To and From parts of the email.
After you've typed the email, look through it for the variable information, such as the staff member forename and surname, today's date, any documents/vaccination/training details, and the currently logged in user's forename and surname. Once you've worked out all of the variable information, you will need to replace it with the supplied tags. To add a tag into the mail template click and drag it from the list on the left onto the email.
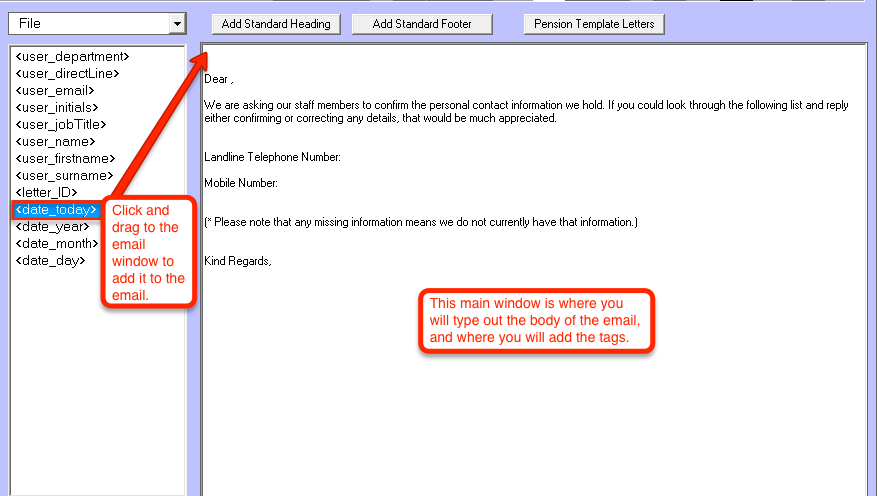
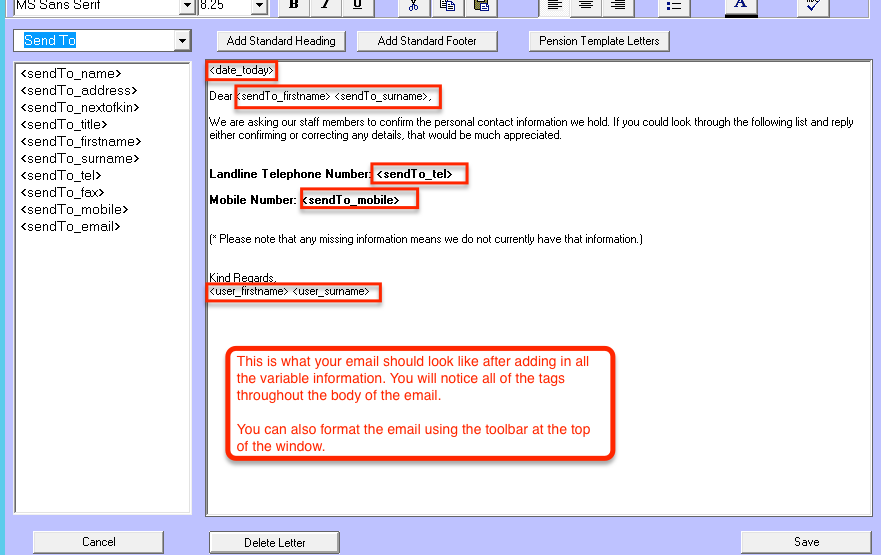
After you have finished building the email, click the Save button.
The email template should now be ready for use with the Mailing tool in Pulse. To find this, make sure you're still under the Communication window and click the Mailings option.
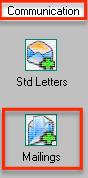
If you already have a mailing list set up you will notice a list of staff members in the list on the right. If you want to send the email to all staff members on the system with an email address, you can click the 'Load All' button to load the staff members into the mailing list. (If you want to create a custom mailing list, please refer to this knowledge base article explaining it)
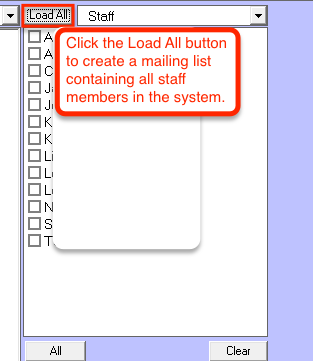
In the bottom right list, you should see your newly created email template, when you select it, the template will load into the email window.
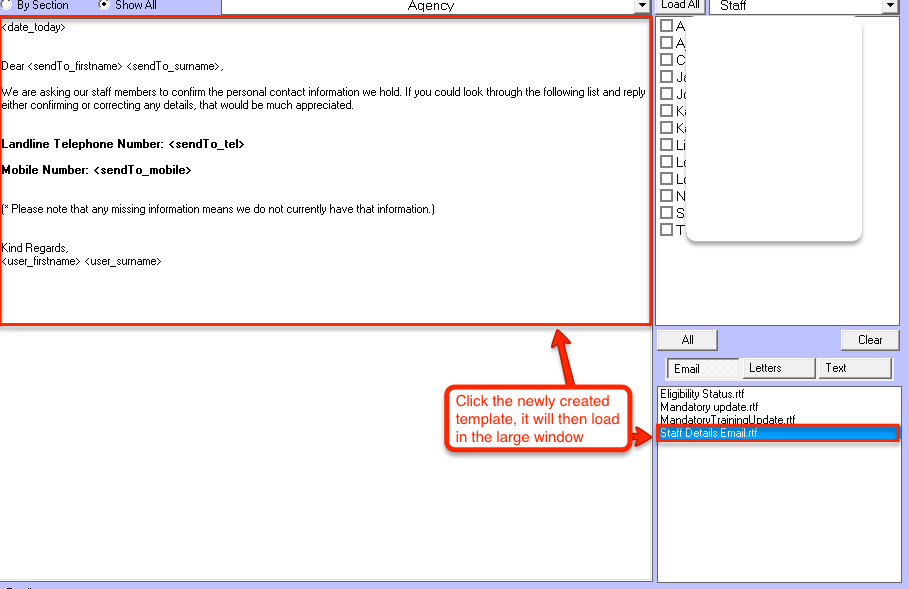
When you start selecting the staff in the list, you will notice that the tags in the email are being replaced with the information held on that staff member, and also the current date, and the information of the currently logged in user. (Please note, you cannot edit the email at this point, when the email sends it will use the saved template and will not pick up any changes that you have made in this window).
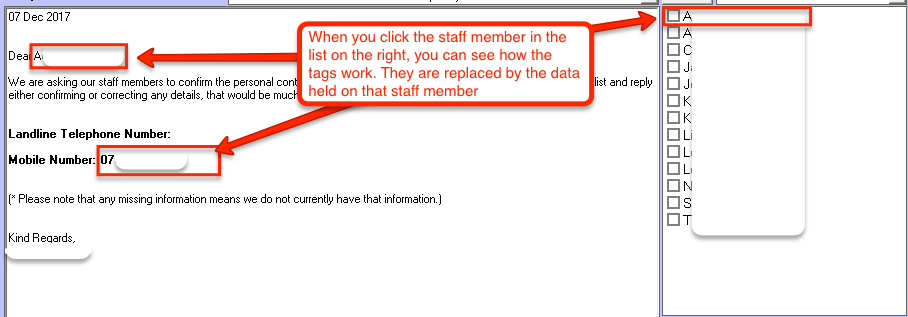
To start sending the emails, tick the staff members you want the email to go to in the list on the right, or if you have a custom mailing list/want to send it to everyone in the list you can click the 'All' button to select all of the staff.
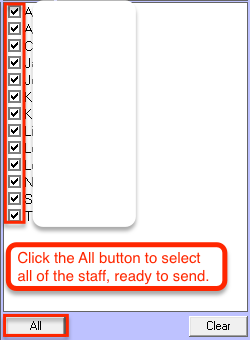
Add any attachments to the email by clicking the 'Browse' button next to the Attachment box then look for the file on your PC, Click Open, then click the Add button. (Please note: the files you are attaching to the email must be taken from your personal desktop. Files stored on the Pulse servers are not accessible in this area of the program and you will not be able to attach the file).
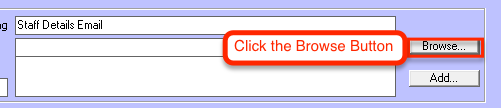
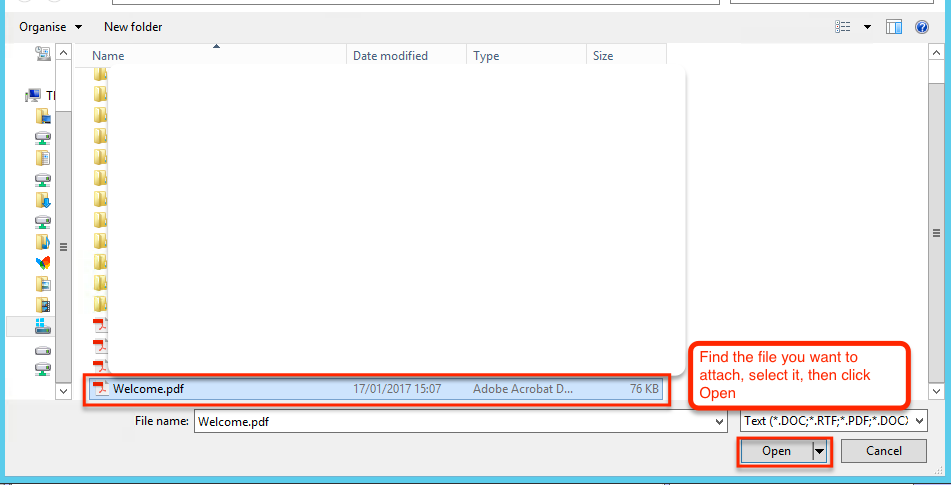
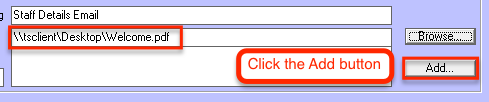
Click the pink Send Email button to begin sending emails. The system will go through the mailing list one by one sending the emails. Once it has finished, there will be a message box informing you that it has reached the end of the list.
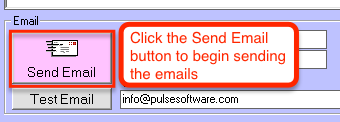
If the system tries to send an email to a staff member and there is some sort of issue with the email address (Empty email address field, invalid email address entered), the system will warn you that there was an error and pause sending emails. You can then go to their staff details page and fix the email address, come back to the Mailings window, and click the pink Send Email button again to continue sending the emails.
Please note: if you have attached a large document to the email, the full list may take a while to send, so make sure you are doing this at a convenient time as you will not be able to use Pulse while the emailing process is still going on.
The standard email templates are located under the Communication menu. From there, click Std Letters.
In this window, you should see a 'Type' drop down box in the top left of the window. From here you can select whether you want to create a template used for staff members or client contacts. We'll do staff members for this example.
In the box on the right, there should be a list of standard letters that were previously created. To add a new one, click the 'Add New Letter' button in the bottom right of the window, then enter the name of the standard letter when prompted.
Once you select the type you want to create, the window on the left will display a list of tags that are used as variables within the body of the email which will then change based on the person the email is being sent to. For example, the tag will fill in the currently logged in user, so whoever is sending the email will not need to edit the standard letter to include their information, the system will automatically do it for you.
To start building your email template, type out the email as you normally would in the large box in the centre, including the To and From parts of the email.
After you've typed the email, look through it for the variable information, such as the staff member forename and surname, today's date, any documents/vaccination/training details, and the currently logged in user's forename and surname. Once you've worked out all of the variable information, you will need to replace it with the supplied tags. To add a tag into the mail template click and drag it from the list on the left onto the email.
After you have finished building the email, click the Save button.
The email template should now be ready for use with the Mailing tool in Pulse. To find this, make sure you're still under the Communication window and click the Mailings option.
If you already have a mailing list set up you will notice a list of staff members in the list on the right. If you want to send the email to all staff members on the system with an email address, you can click the 'Load All' button to load the staff members into the mailing list. (If you want to create a custom mailing list, please refer to this knowledge base article explaining it)
In the bottom right list, you should see your newly created email template, when you select it, the template will load into the email window.
When you start selecting the staff in the list, you will notice that the tags in the email are being replaced with the information held on that staff member, and also the current date, and the information of the currently logged in user. (Please note, you cannot edit the email at this point, when the email sends it will use the saved template and will not pick up any changes that you have made in this window).
To start sending the emails, tick the staff members you want the email to go to in the list on the right, or if you have a custom mailing list/want to send it to everyone in the list you can click the 'All' button to select all of the staff.
Add any attachments to the email by clicking the 'Browse' button next to the Attachment box then look for the file on your PC, Click Open, then click the Add button. (Please note: the files you are attaching to the email must be taken from your personal desktop. Files stored on the Pulse servers are not accessible in this area of the program and you will not be able to attach the file).
Click the pink Send Email button to begin sending emails. The system will go through the mailing list one by one sending the emails. Once it has finished, there will be a message box informing you that it has reached the end of the list.
If the system tries to send an email to a staff member and there is some sort of issue with the email address (Empty email address field, invalid email address entered), the system will warn you that there was an error and pause sending emails. You can then go to their staff details page and fix the email address, come back to the Mailings window, and click the pink Send Email button again to continue sending the emails.
Please note: if you have attached a large document to the email, the full list may take a while to send, so make sure you are doing this at a convenient time as you will not be able to use Pulse while the emailing process is still going on.