Frequently Asked Question
How do I create a AdHoc credit note
Last Updated 6 years ago
Navigate to the Invoices to Sage page under Invoices/Wages.
Any credit note you are creating should first be transferred to Sage if you use that software for processing your Invoices.
If you don't use Sage or another accounting software for processing your invoices you will still need to set the invoice as transferred before you can create a credit note for that invoice. This can be done by selecting the invoice from the top box, going to File, and clicking 'Set Invoice As Transferred'. This will then set the invoice as transferred and move it to the bottom box.
Once you have found the invoice or set it to transferred you can follow the steps below:
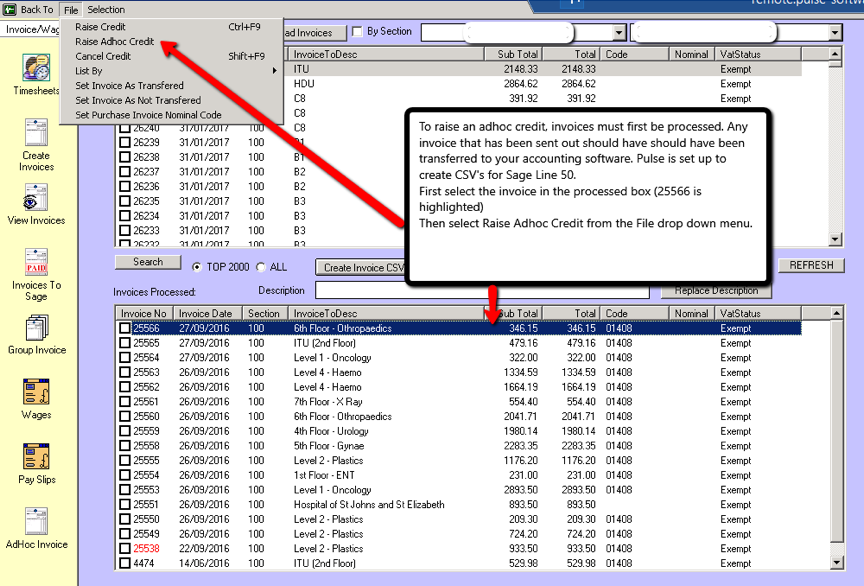
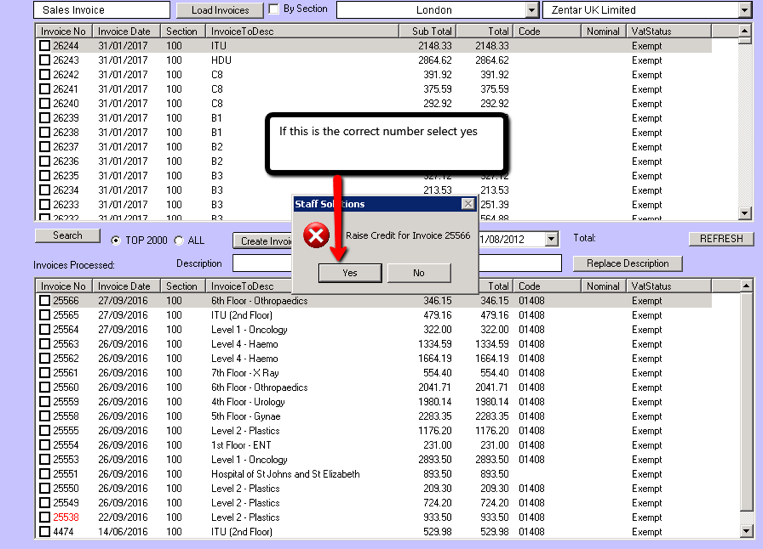
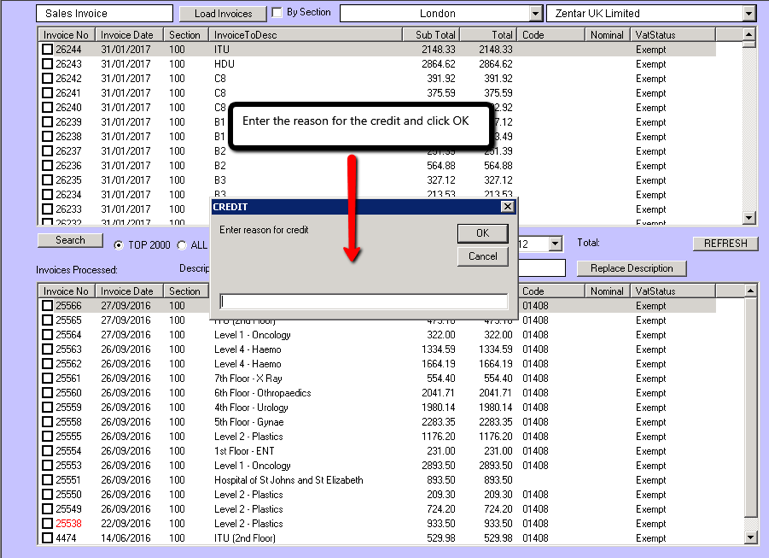
Once you have entered the reason and clicked OK you will need to return to the View Invoices screen.
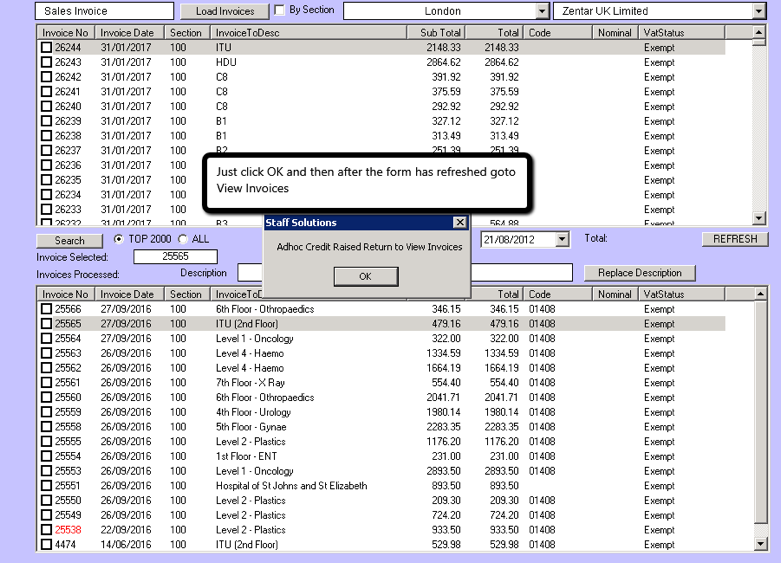
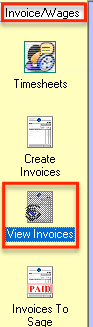
Once you return to the view invoices screen you should now see a new invoice in the top box. It should have a red number with a minus before it indicating that it's a credit note. You can now edit this invoice to display the information required for the credit note.
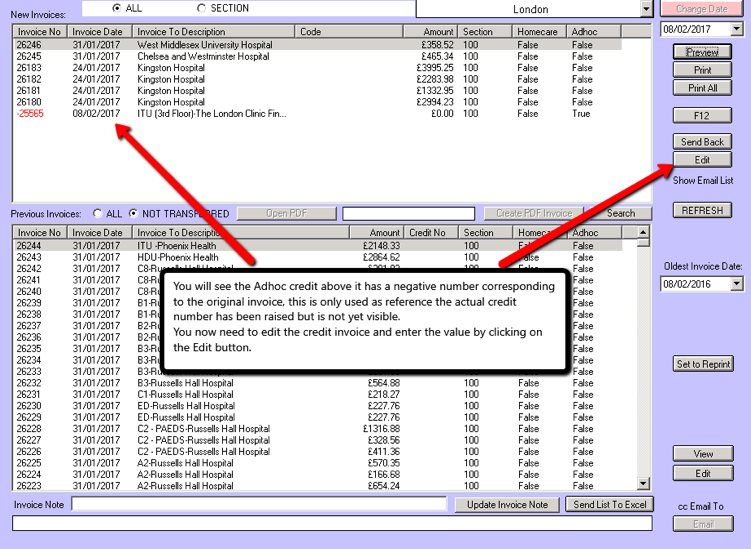
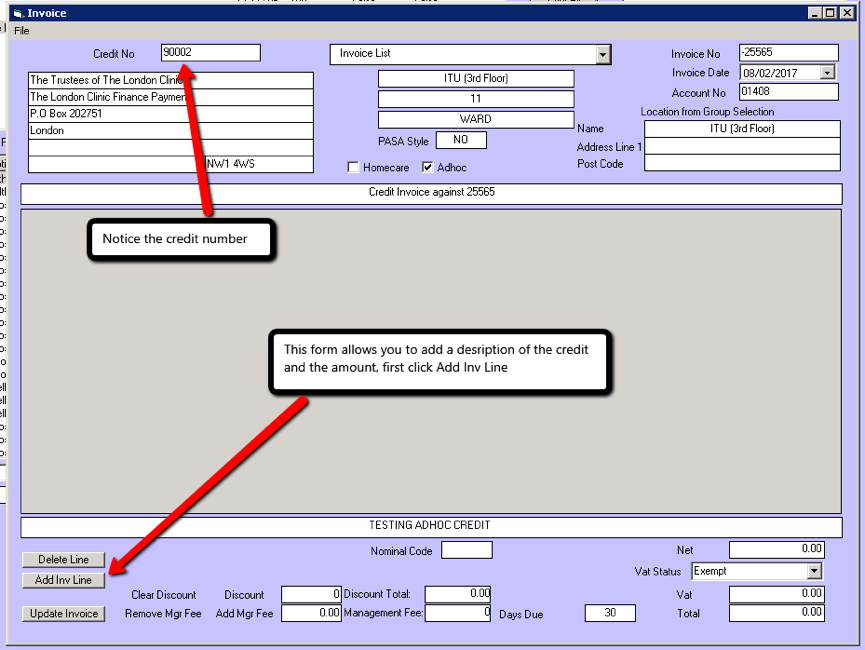
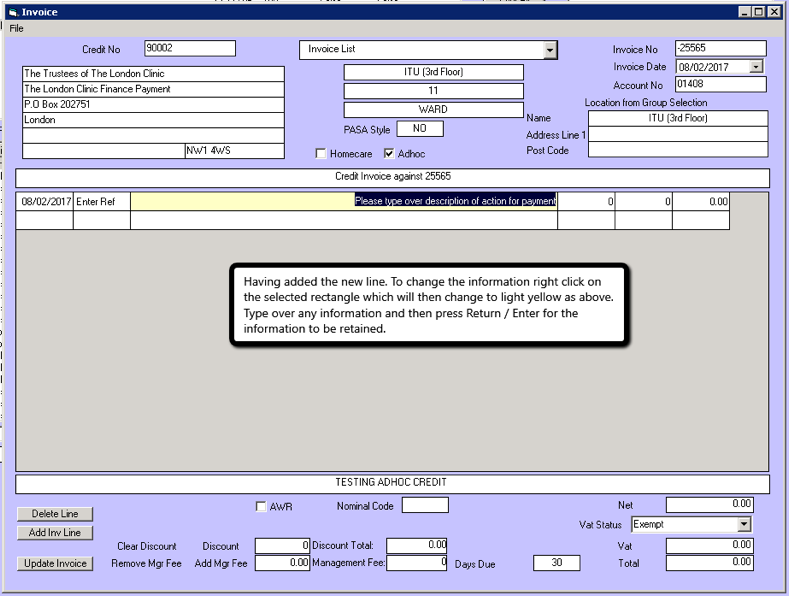
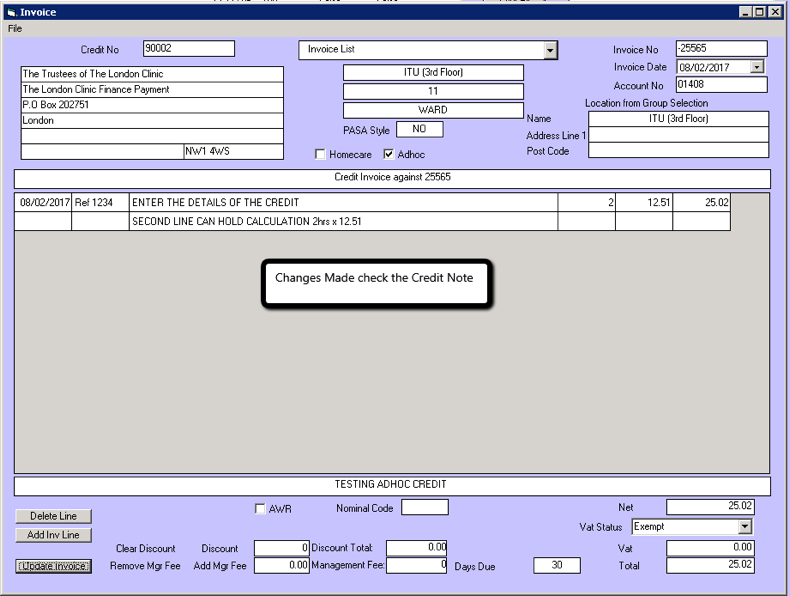
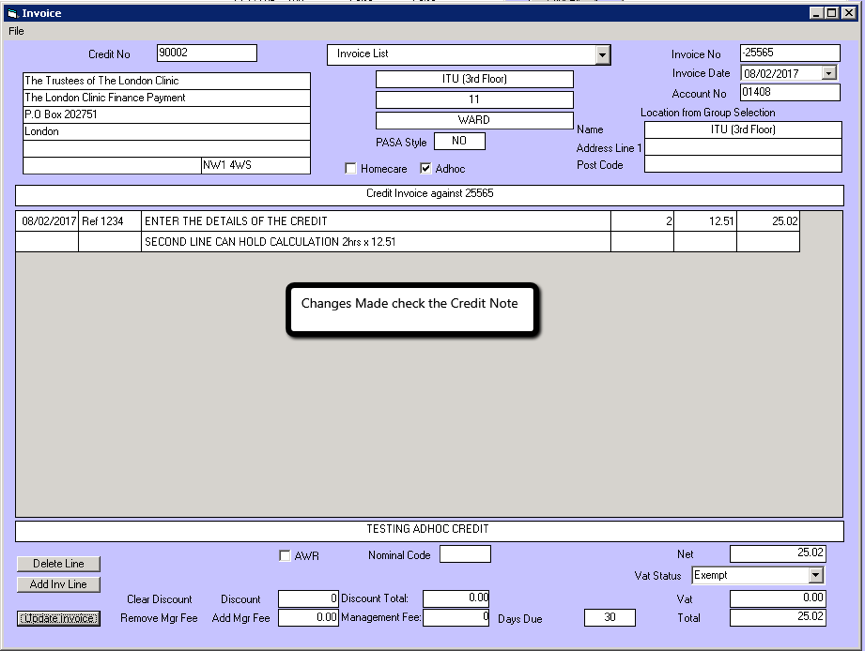
Once you have made your required changes, click the 'Update Invoice' button in the bottom left corner to save your changes. You can now close the edit window and preview the invoice.
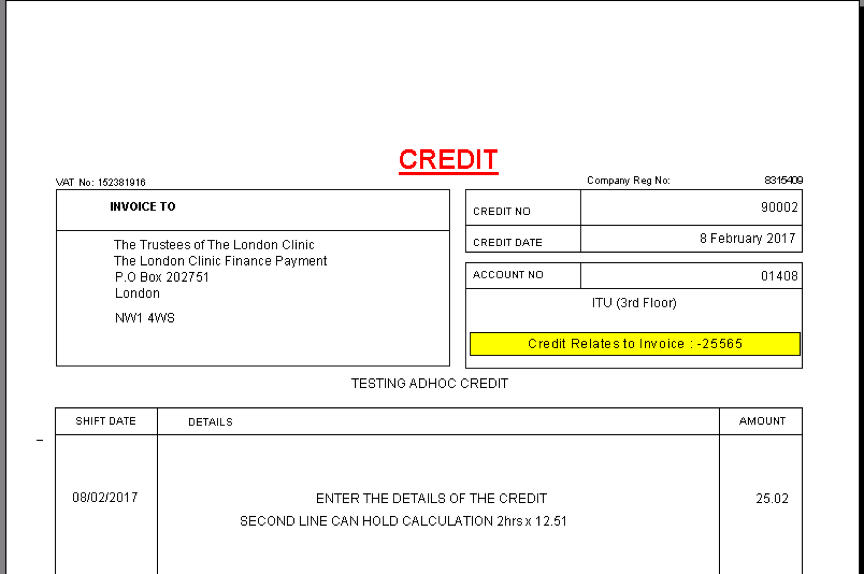
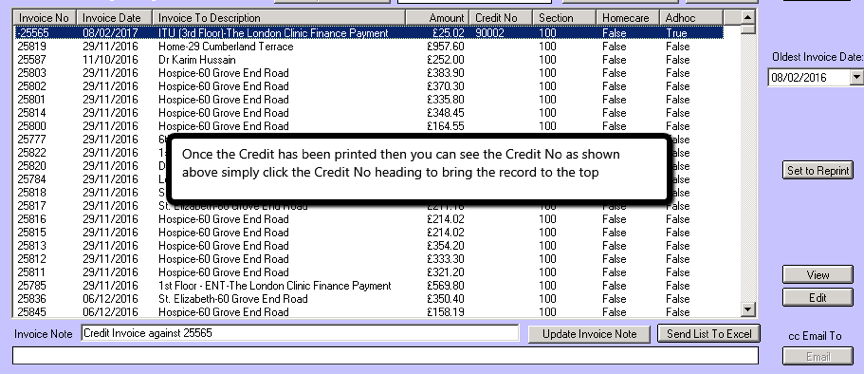

Any credit note you are creating should first be transferred to Sage if you use that software for processing your Invoices.
If you don't use Sage or another accounting software for processing your invoices you will still need to set the invoice as transferred before you can create a credit note for that invoice. This can be done by selecting the invoice from the top box, going to File, and clicking 'Set Invoice As Transferred'. This will then set the invoice as transferred and move it to the bottom box.
Once you have found the invoice or set it to transferred you can follow the steps below:
Once you have entered the reason and clicked OK you will need to return to the View Invoices screen.
Once you return to the view invoices screen you should now see a new invoice in the top box. It should have a red number with a minus before it indicating that it's a credit note. You can now edit this invoice to display the information required for the credit note.
Once you have made your required changes, click the 'Update Invoice' button in the bottom left corner to save your changes. You can now close the edit window and preview the invoice.