Frequently Asked Question
How to send a candidate's profile to a client.
Last Updated 7 years ago
On the Staff Details page click Staff Details from the menu bar(along the top) and select "Staff Profile Creation".
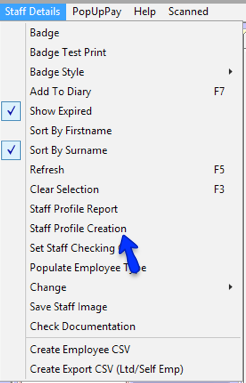
On the Document Viewer you can select the types of information to be displayed by ticking the boxes under profile filter.
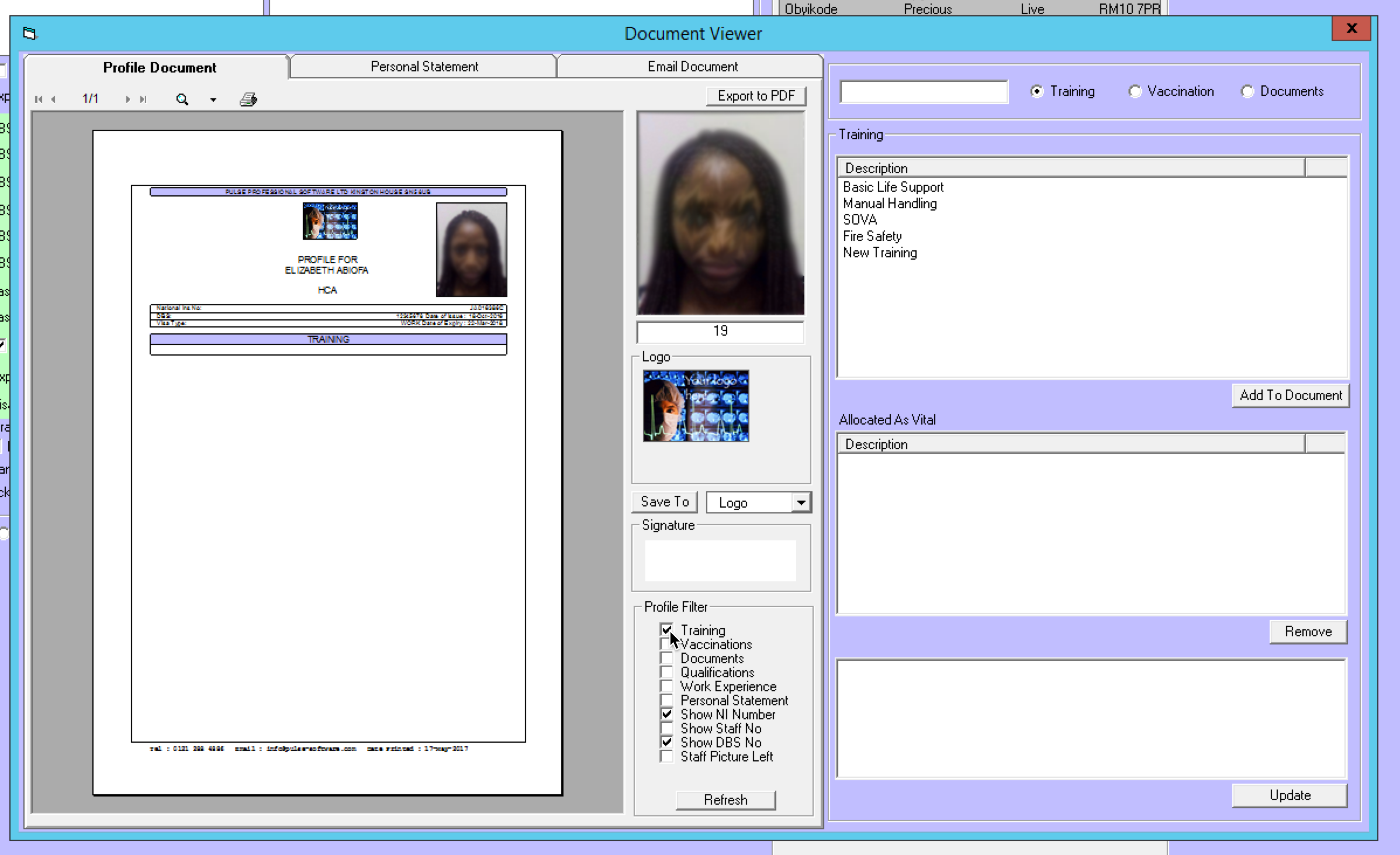
If you have made any changes to what will be displayed on the profile you will need to press refresh.
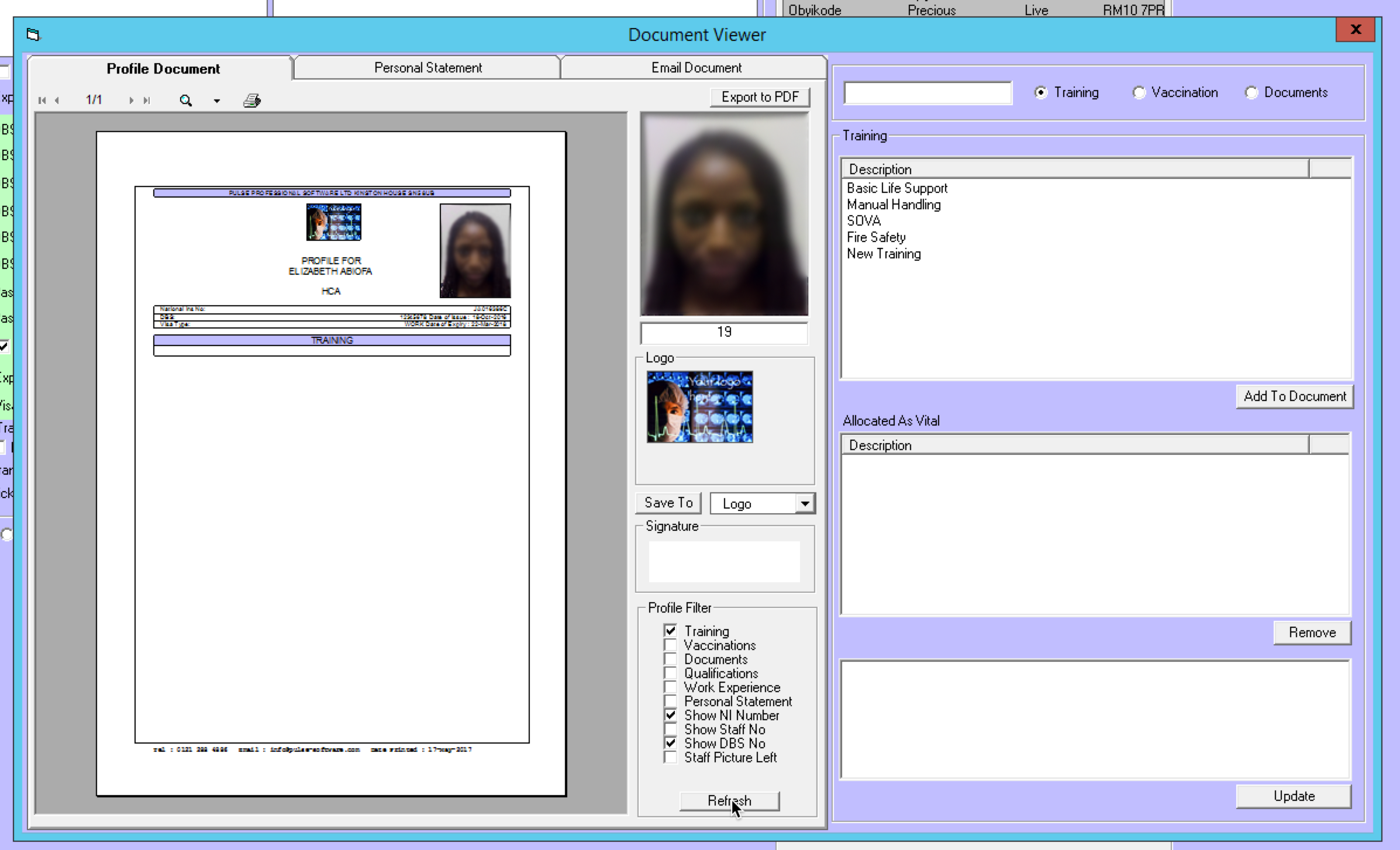
If there are documents, training or vaccinations not showing it maybe because they are not added as vital. to add them to the vital list highlight the name and click Add to Document.
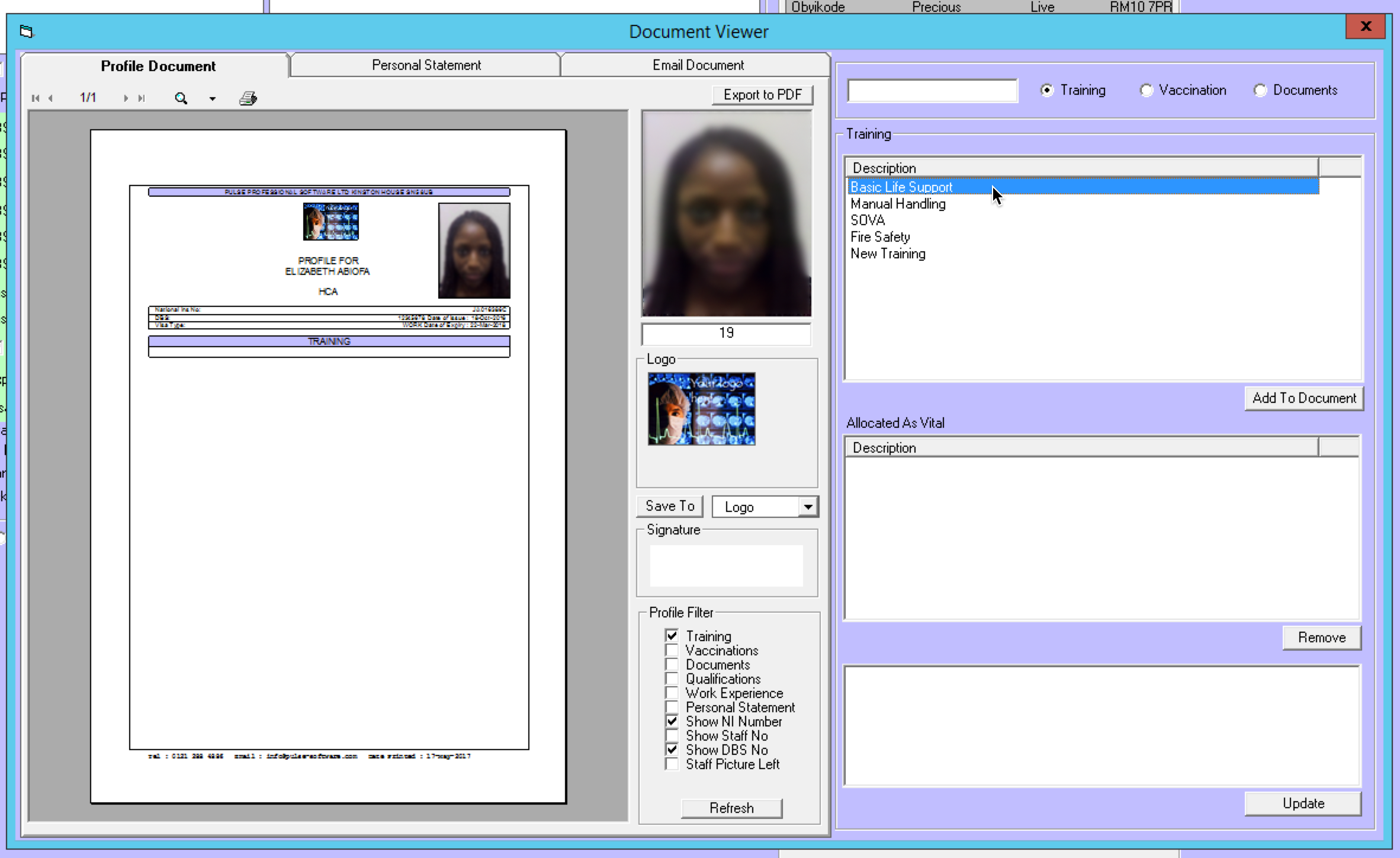
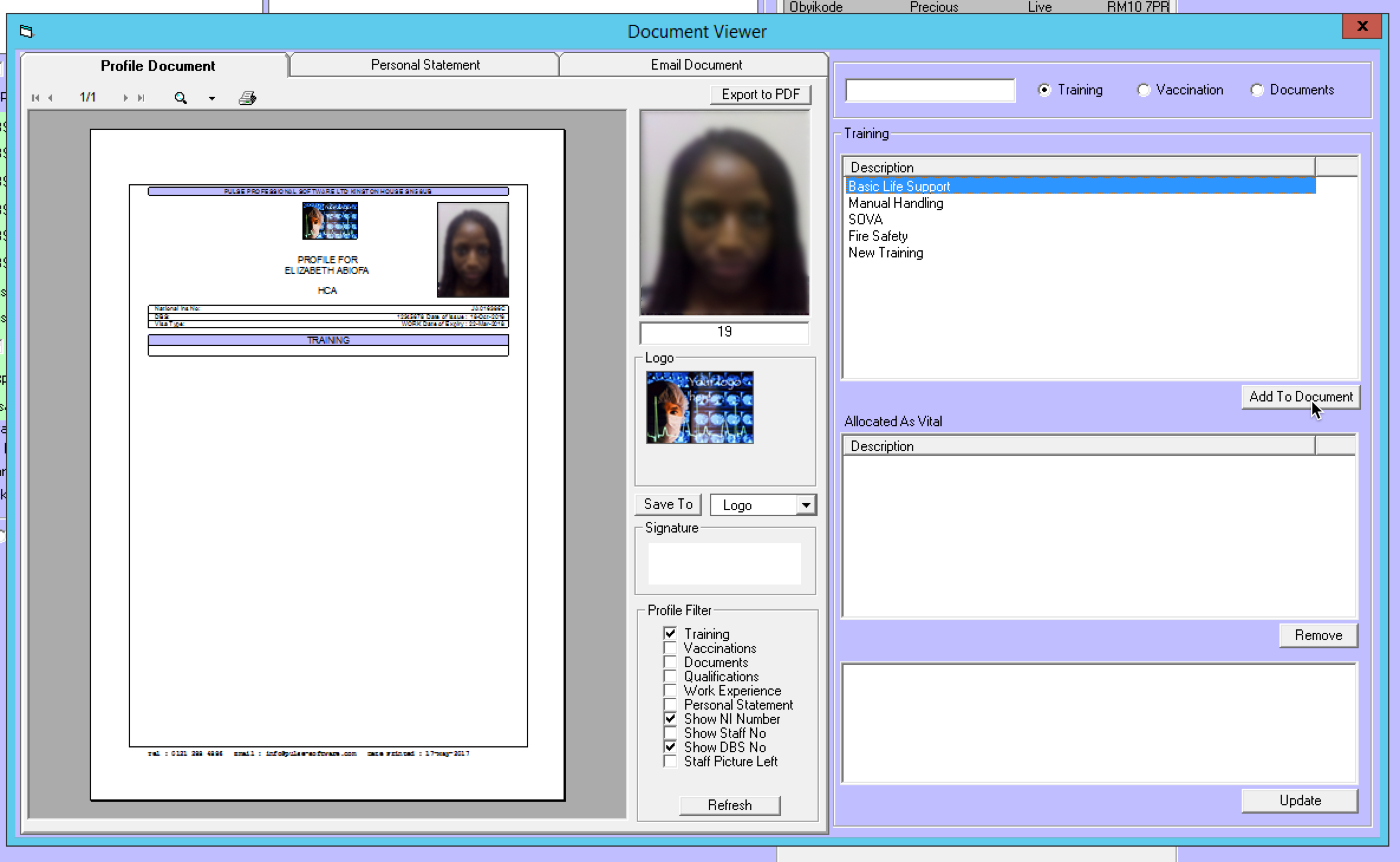
To add a personal statement to the profile click on the tab Personal Statement.
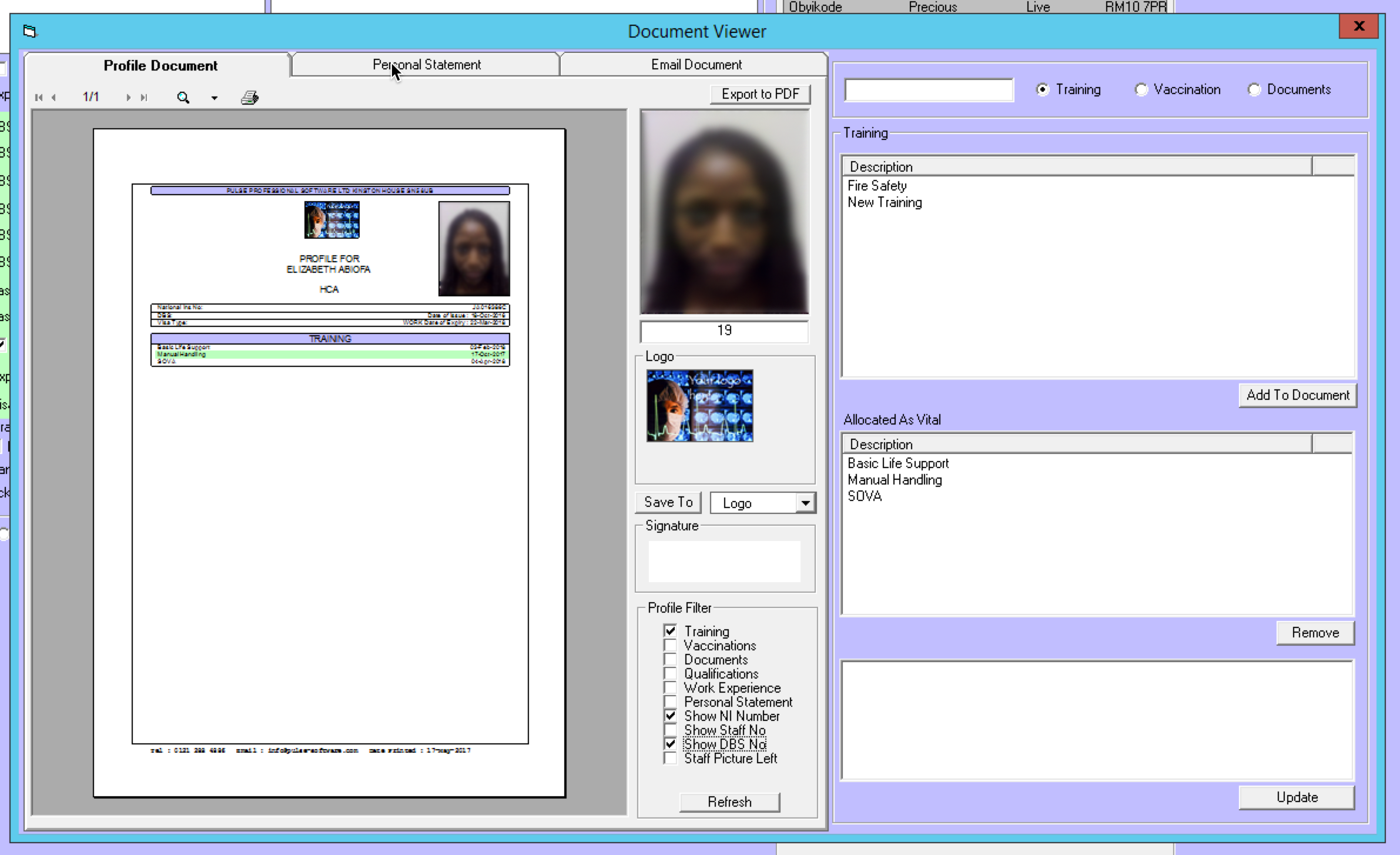
type in the text area what you would like to be as the personal statement and press save.
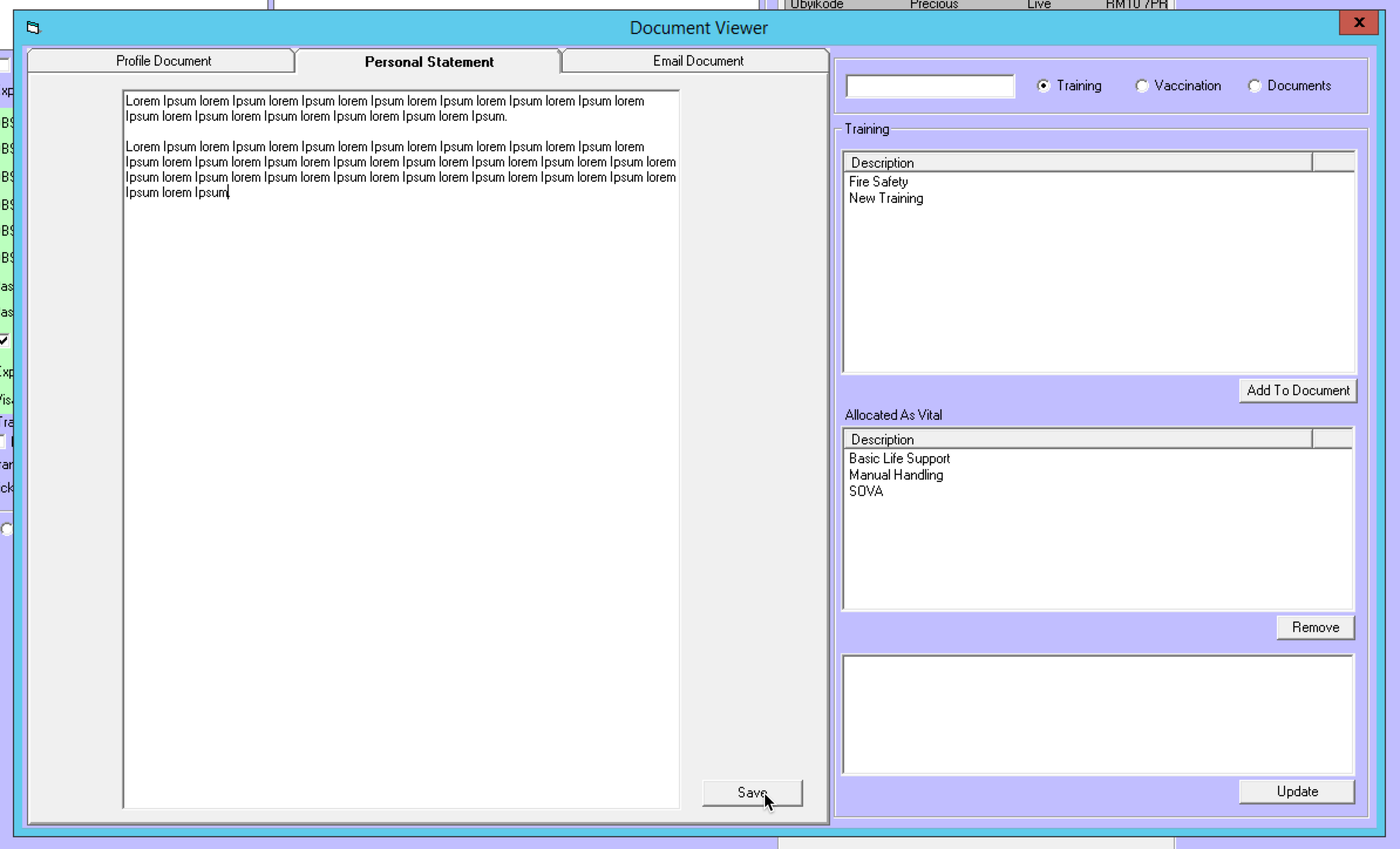
If you have made any changes you will need to press refresh for the preview to update.
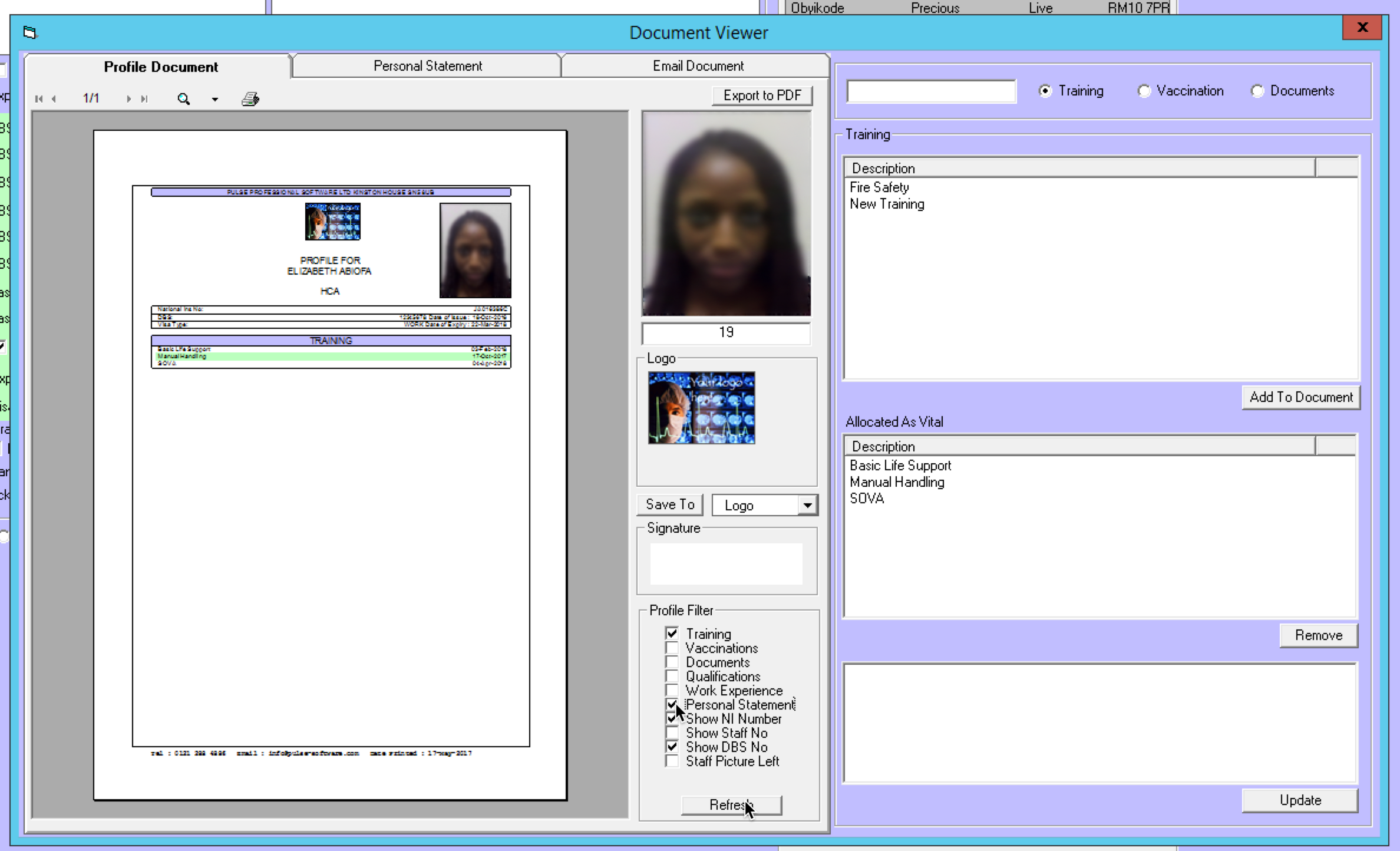
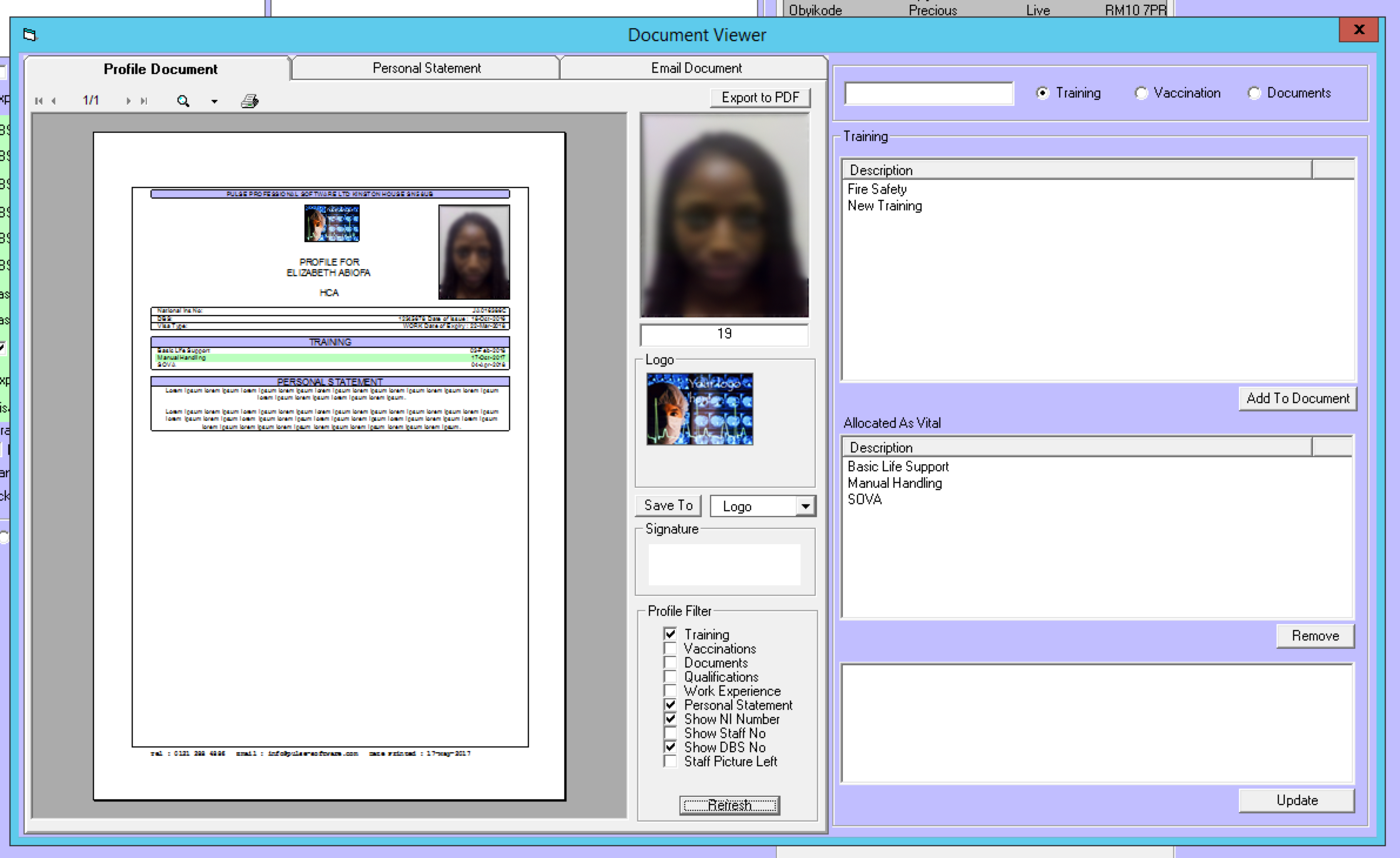
When you have everything you want to be displayed on the profile click Export to PDF. You will see a message that the file has been created click OK
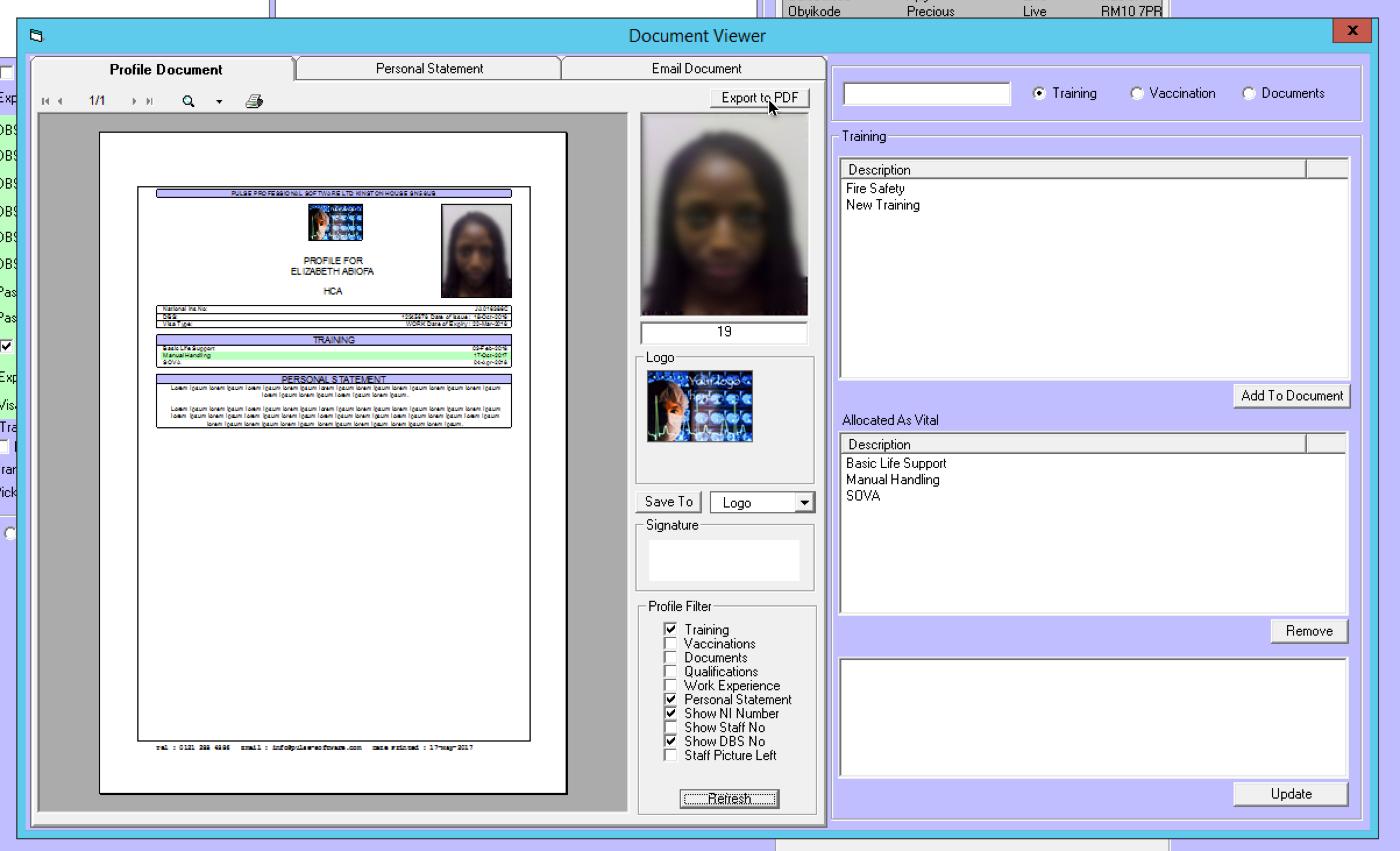
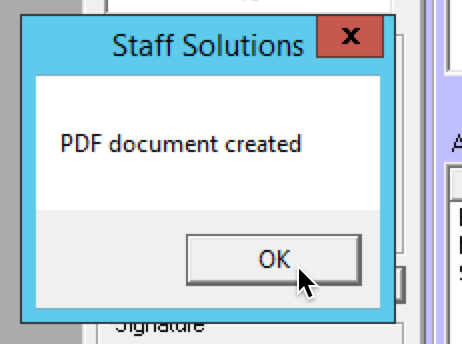
Now click Email Document tab
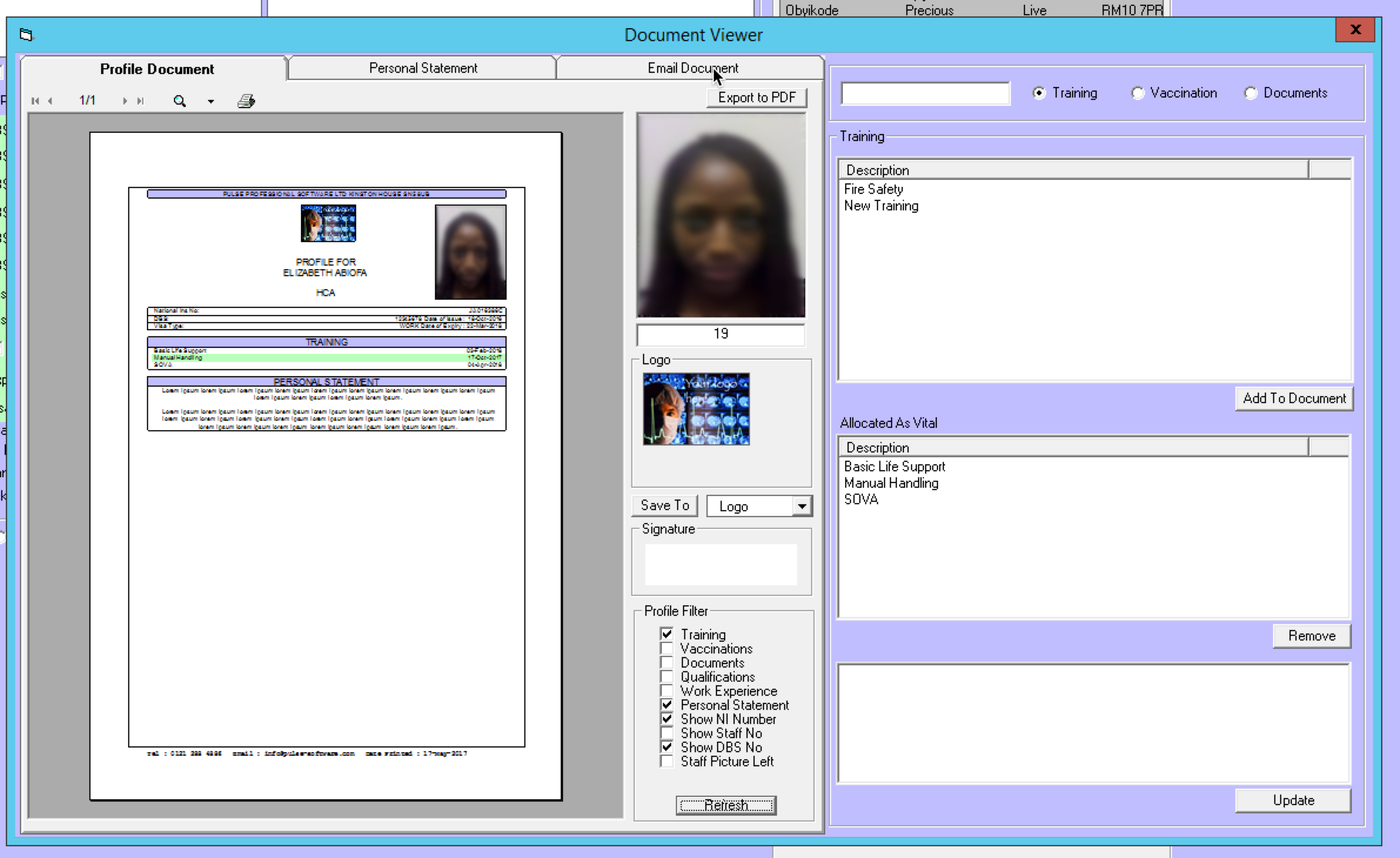
Click on the drop down and select the client you want to send the profile to and press Send Email.
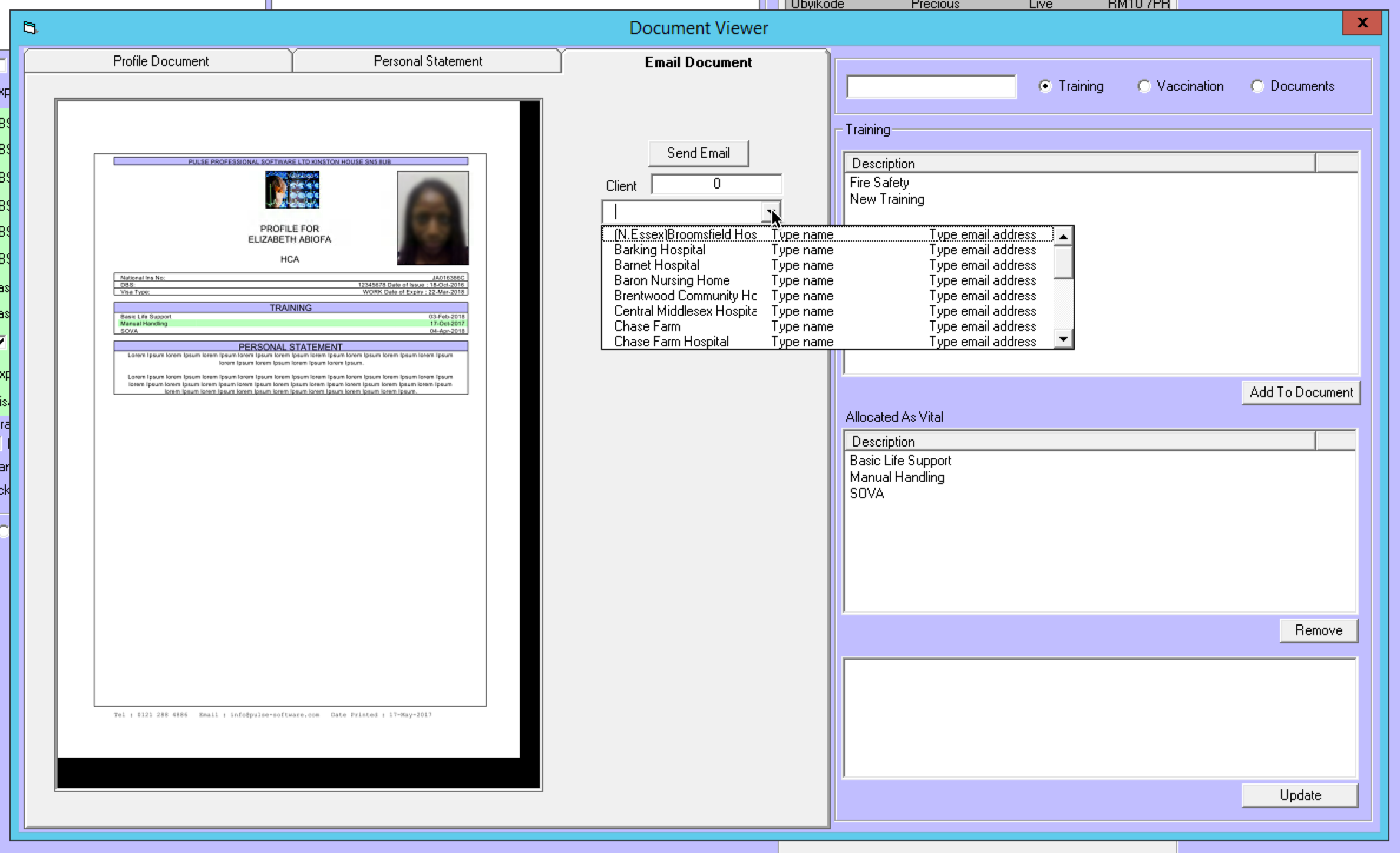
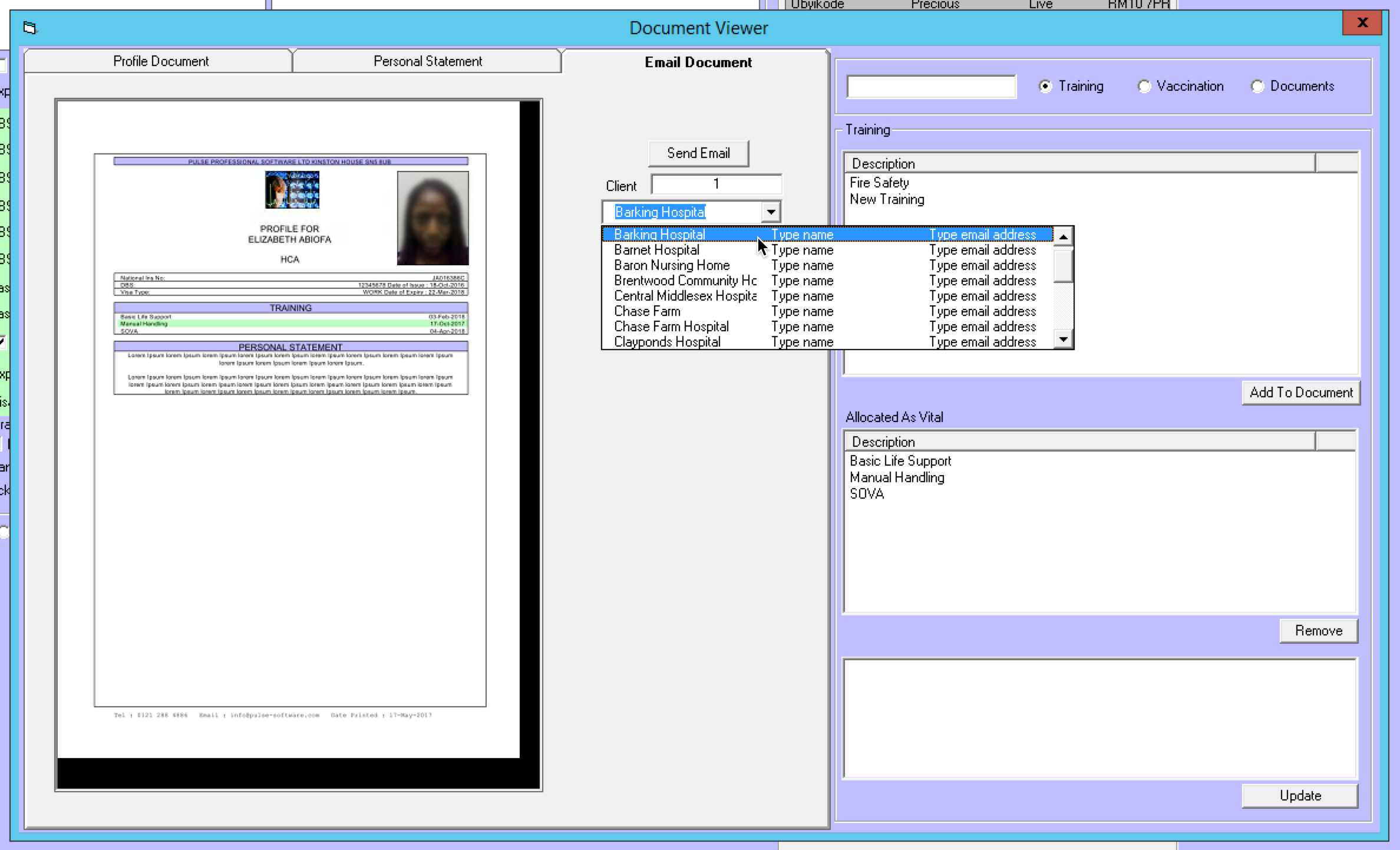
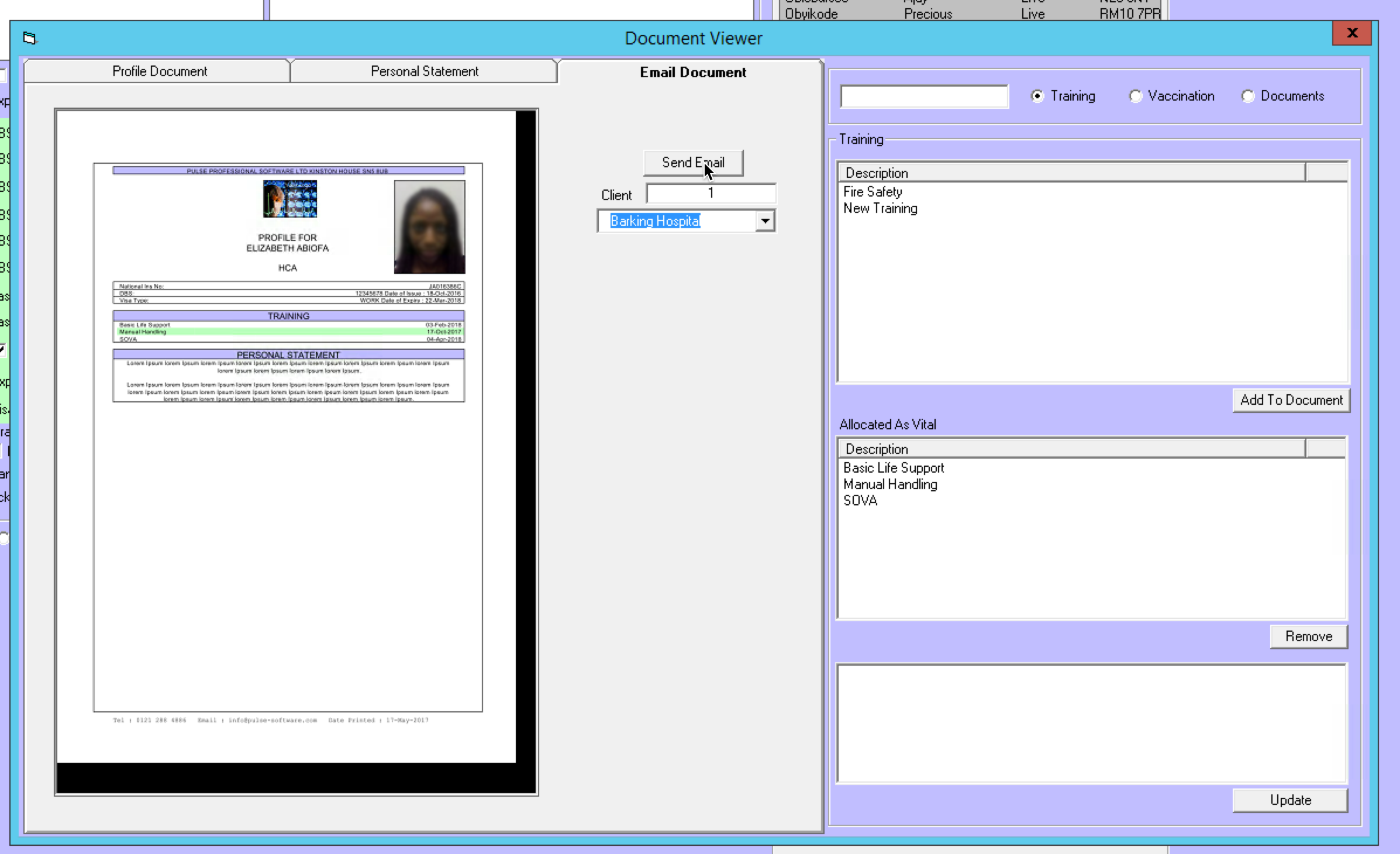
the email window will be displayed you can edit and change information on this window, e.g. email addresses, names and even the body of the email. If you need to add more files to the email goto the next step otherwise you can click Send!
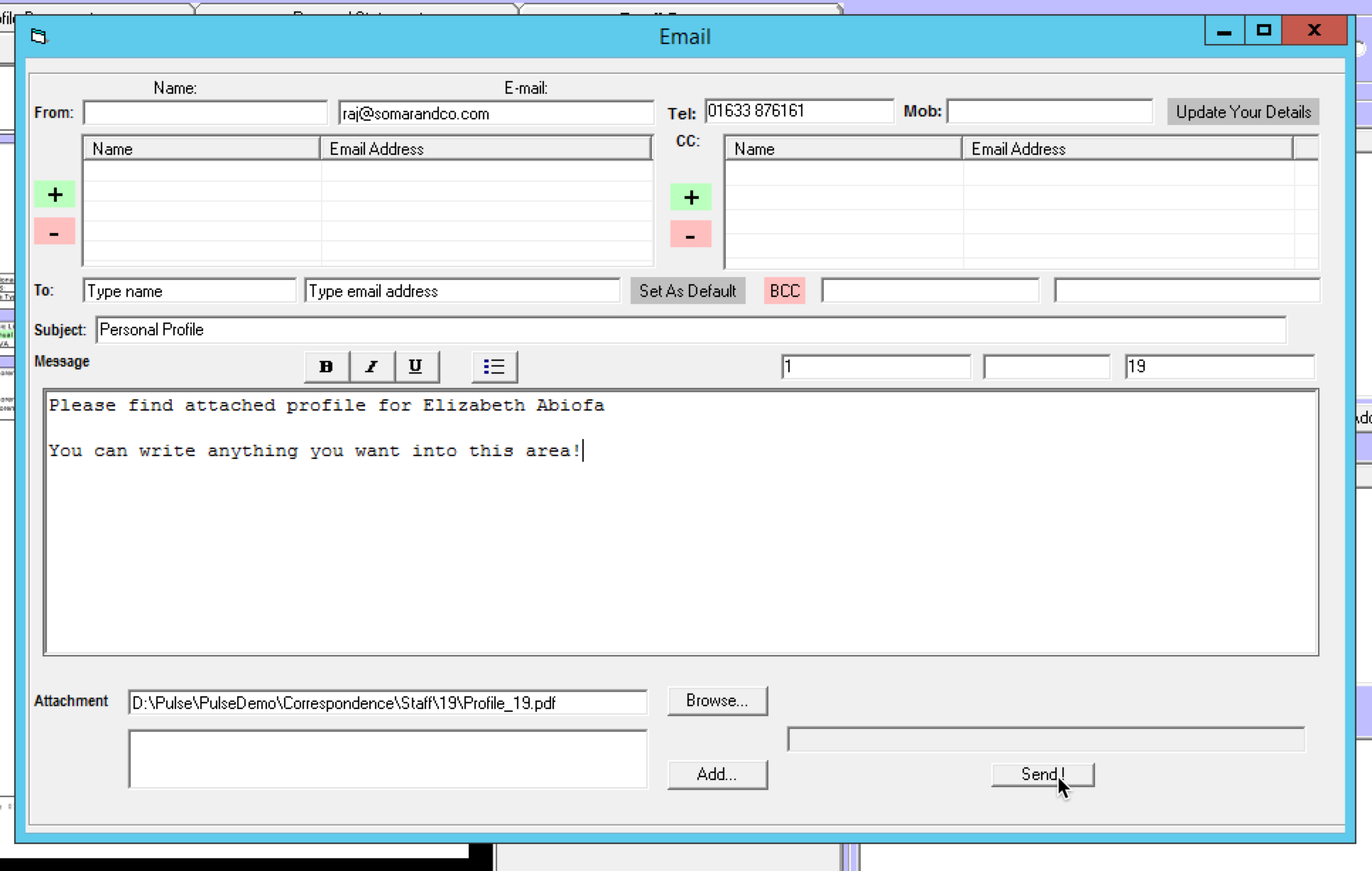
If you are adding more files to this email click add to save the current file to the email
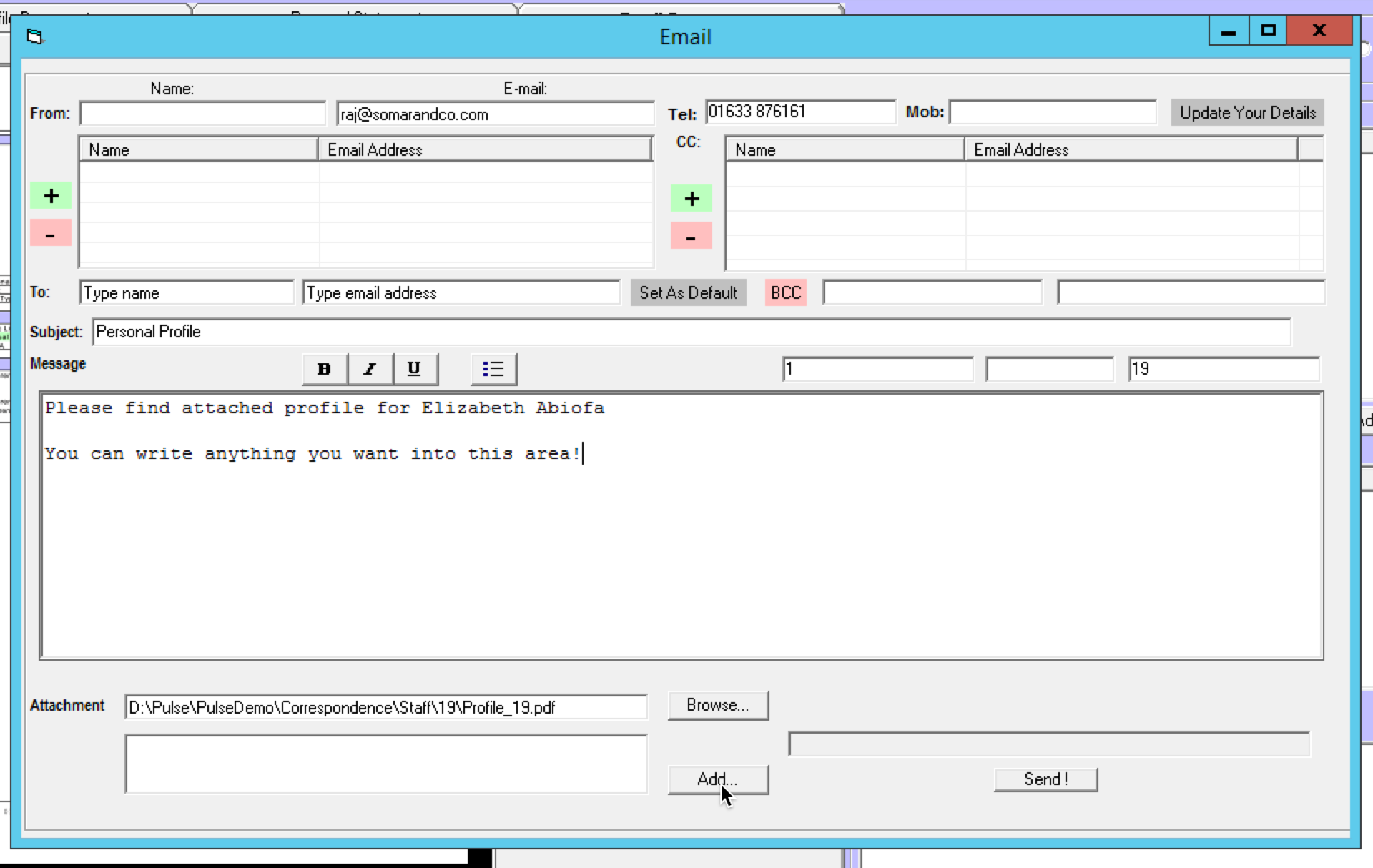
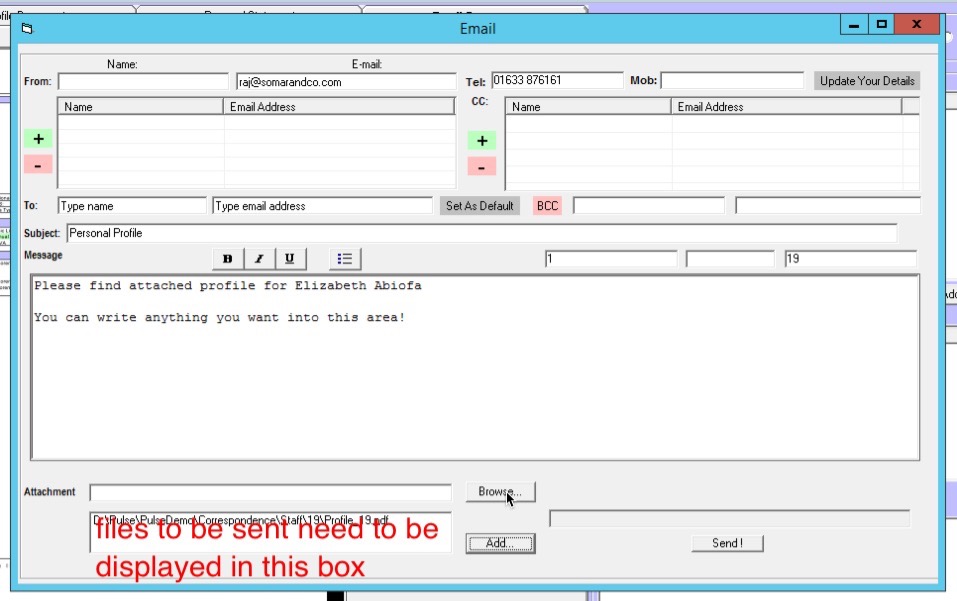
click browse to find more files to add and navigate to the file and click open. Remember to click add to save the file onto the email. when you have added all the files to send click Send!
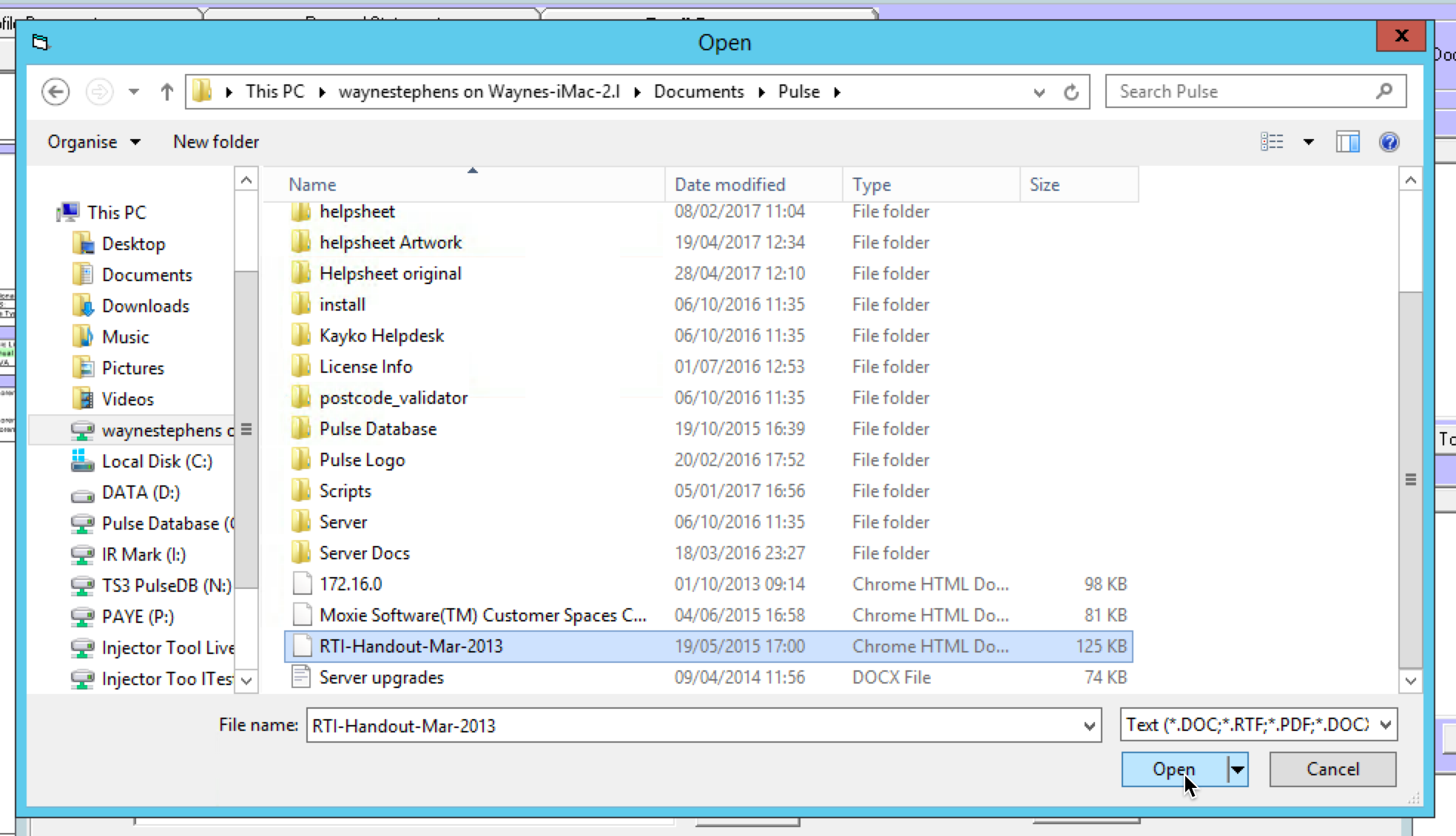
You should see Sent Succsssfully just above the Send! button but if you get any error the errors will be displayed here to if you need to contact us about emails not send please supply us with the message it will look something like.
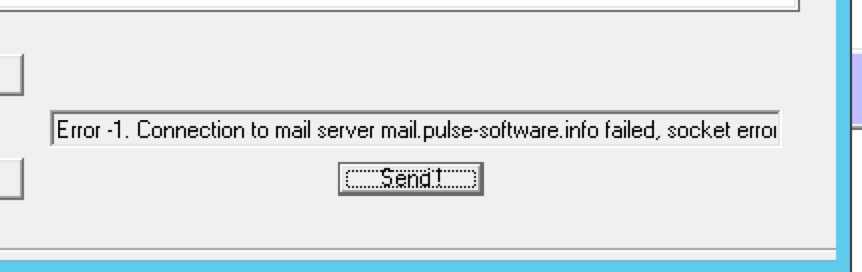
On the Document Viewer you can select the types of information to be displayed by ticking the boxes under profile filter.
If you have made any changes to what will be displayed on the profile you will need to press refresh.
If there are documents, training or vaccinations not showing it maybe because they are not added as vital. to add them to the vital list highlight the name and click Add to Document.
To add a personal statement to the profile click on the tab Personal Statement.
type in the text area what you would like to be as the personal statement and press save.
If you have made any changes you will need to press refresh for the preview to update.
When you have everything you want to be displayed on the profile click Export to PDF. You will see a message that the file has been created click OK
Now click Email Document tab
Click on the drop down and select the client you want to send the profile to and press Send Email.
the email window will be displayed you can edit and change information on this window, e.g. email addresses, names and even the body of the email. If you need to add more files to the email goto the next step otherwise you can click Send!
If you are adding more files to this email click add to save the current file to the email
click browse to find more files to add and navigate to the file and click open. Remember to click add to save the file onto the email. when you have added all the files to send click Send!
You should see Sent Succsssfully just above the Send! button but if you get any error the errors will be displayed here to if you need to contact us about emails not send please supply us with the message it will look something like.