Frequently Asked Question
User Levels and Their Effects on the System
Last Updated 7 years ago
Users who are set as 'Administrator' at your end have access to tools that enable control and monitoring of user activity within the system. With the forthcoming data protection regulations, it's going to be important that you know which users are accessing the system, and what they are accessing. Within Pulse, the assigned administrators at your end have the ability to set which section each user can view, which reports they can produce, and which areas of the system they can access. We've also added email notifications that serve as warning messages when a user in the system accesses certain areas, or when they book someone onto a shift when the candidate is considered not compliant.
Continue reading for explanations on:
User Level Values
Please note there is a separate qualifier alongside user level which is used for accessing the payroll side of the system called Payroll Administrator. This will need to be ticked for any user who will be involved in processing payroll each week.
There is also an option within the system called hidePayCharge which increases the user level value requirement for accessing certain areas. If you want to activate this option you will need to let us know as we are the only ones that can enable it.
Level 0 to 5
Users with Level 0 to 5 will generally only get access to read some of the lower level areas of the system.
Above Level 8
Users who are above level 8 have access to more important areas of the system including all areas that level 0 to 5 have access to, but will still be locked out from certain areas. Below is a list of the parts of the system that users above level 8 can access.
Above Level 10
Users who are above level 10 have access to all the same areas as level 0 to 8, but also has access to more sensitive areas and functions. Below is a list of areas and functions that users above level 10 have access to.
Above Level 15
Users who are above level 15 have access to most of the system, including the same areas as level 0 to 15. The access level includes:
Above Level 20
Users above level 20 will have access to all previously mentioned areas as well as the following:
User Levels and Locking Off Sections of Pulse
We have expanded the security control that administrators have over the system. The reports within the system have level requirements that will block or allow users to access them depending on their level. The report levels are as follows:
As an administrator, you can change the user levels of the users on your system if they need access to certain areas and reports. To do this, first click your username in the bottom right of the screen.
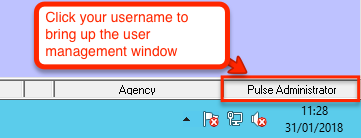
Please Note:
If you see this message, it means that you're not an administrator and you do not have the correct privileges to edit other user accounts. In this case please ask an administrator at your end to make any necessary changes.
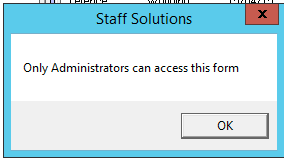
If you are an administrator, you should see this window:
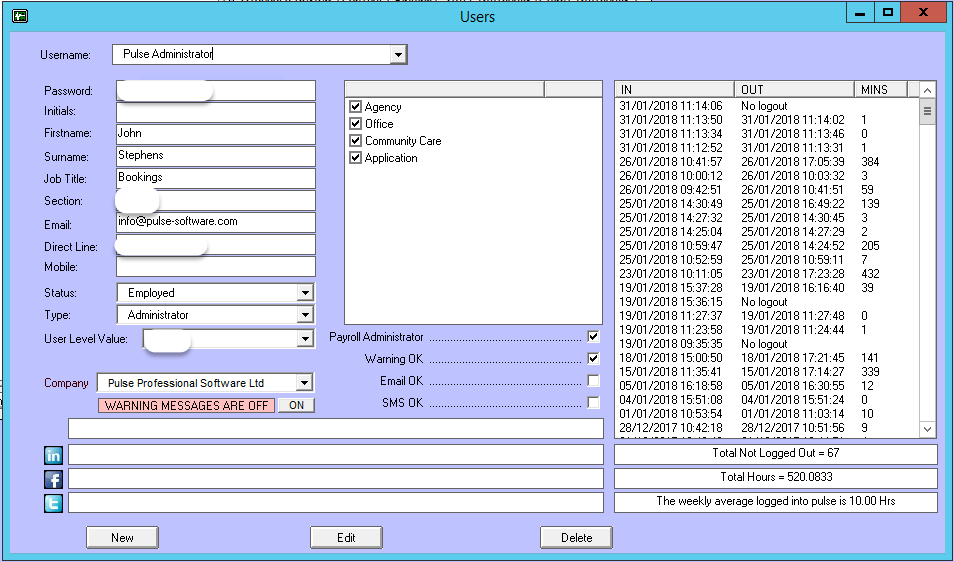
Within this window, you can select the user you want to enter in the drop down list to load their information.
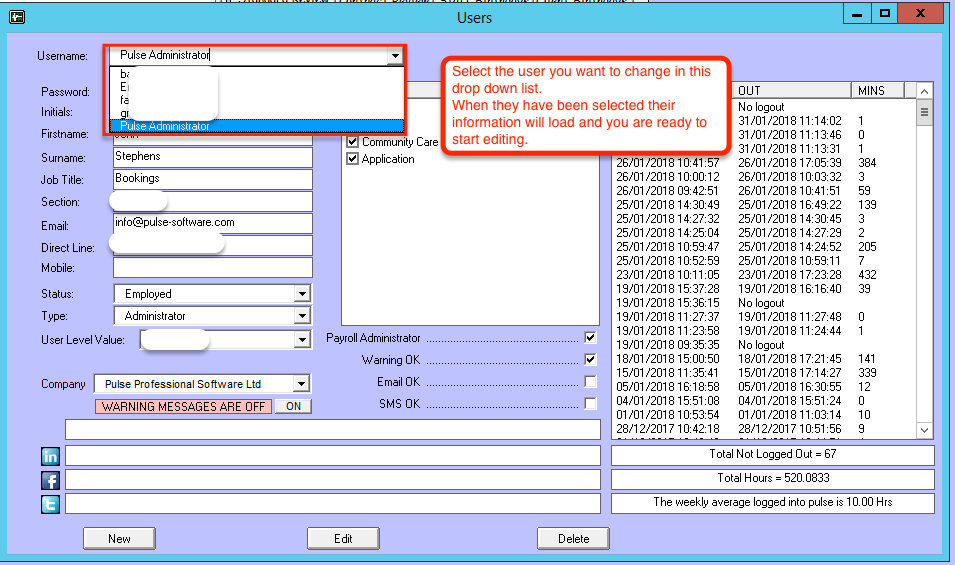
When you select them, their information is loaded. Here you can click the Edit button and begin changing the Type (whether they are a base user, and Administrator, Compliance etc.), the User Level Value (relating to the previously described descriptions), and whether or not they are a Payroll Administrator.
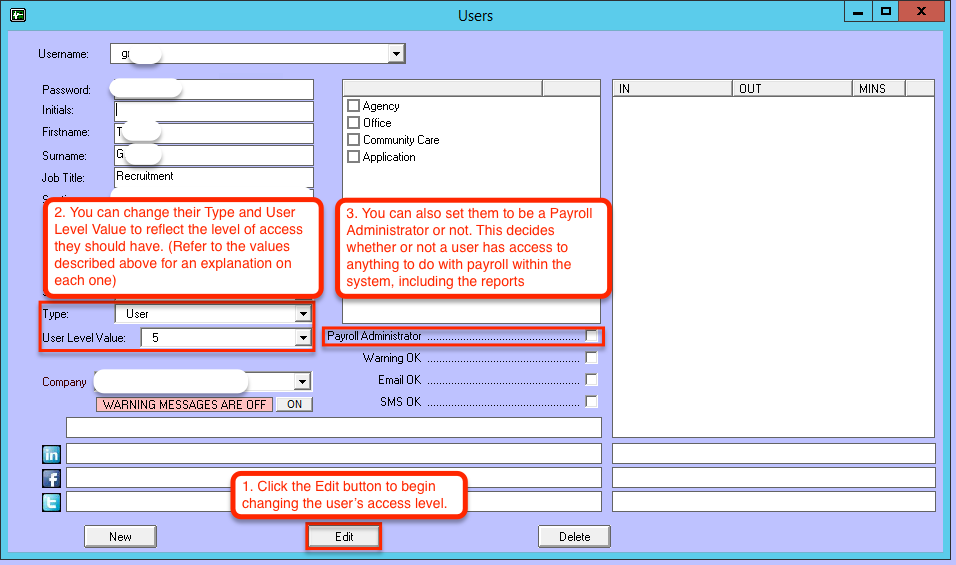
Once you've made the required changes, click the Save button.

To change which sections the user has access to tick the boxes next to the required sections, then click the Save button.
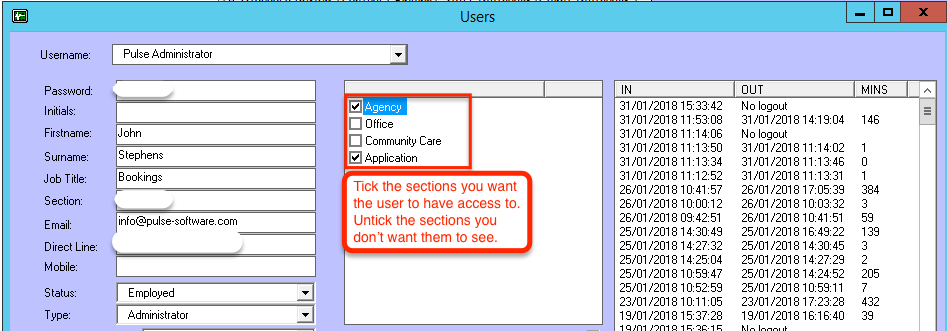
The changes will take effect the next time the user closes and reopens Pulse, so if it's an urgent change that needs to be made for a user it will be a good idea to go and make sure they have closed the program and reopened it, and that the changes have worked.
User Types
There are 4 user types that are effected by the new notification system we have in place. Some are already active within the system, and some are still under development. Check back here in the coming months if you notice any changes with the user types below. Please note that all of these warnings are optional and can be turned off.
Bookings Team
Currently under development, but you can still set your users up with the correct user type in anticipation.
Compliance
Users of this type can be set up to receive any warning emails caused by users putting bookings onto the system. For example if a candidate is booked onto a shift with missing or expired training, the system will send an email to the compliance team members detailing who booked the candidate onto the shift and the details of the non compliance.
Administrator
Users who are assigned as the administrator can be set up to receive email notifications when a report has been generated by anyone in the system, or attempted to be generated by a user who does not have the correct access level.
Payroll Administrator
Users of this type can be set up to receive emails when a user changes a non compliant user to 'Live'.
Click here to read more about the notification system.
Continue reading for explanations on:
- Each user level and the effect they have on the system
- The report security and which users can view each different level of report
- Changing a user's privileges as an Administrator, including their user level and which sections they can access
- Setting the user 'Type' (Administrator, Payroll Administrator, Bookings Team, Compliance), and what effect each type has on the user
User Level Values
Please note there is a separate qualifier alongside user level which is used for accessing the payroll side of the system called Payroll Administrator. This will need to be ticked for any user who will be involved in processing payroll each week.
There is also an option within the system called hidePayCharge which increases the user level value requirement for accessing certain areas. If you want to activate this option you will need to let us know as we are the only ones that can enable it.
Level 0 to 5
Users with Level 0 to 5 will generally only get access to read some of the lower level areas of the system.
- Clients
- Incoming Texts
- Outgoing Texts
- Staff Search
- Staff Details, including staff documentation and general staff information
- View Invoices
Above Level 8
Users who are above level 8 have access to more important areas of the system including all areas that level 0 to 5 have access to, but will still be locked out from certain areas. Below is a list of the parts of the system that users above level 8 can access.
- Viewing pay rates
- Creating and Editing staff members
- View the Wages screen
- View the Timesheets screen
- View the Create Invoices screen
Above Level 10
Users who are above level 10 have access to all the same areas as level 0 to 8, but also has access to more sensitive areas and functions. Below is a list of areas and functions that users above level 10 have access to.
- The invoice creation process, as well as sending back timesheets from the create invoice screen. Sending back timesheets which are already allocated to a payslip is only available to users who are above level 10 AND are set as a Payroll Administrator
- If the hidePayCharge option is enabled on your system, users who are above level 10 will only have access to view the create invoice screen, but not perform any functions within it
- Adding new clients, or saving any changes made to existing clients
- Change whether or not a staff member can receive bulk texts using the Staff Search form
- Able to use the Check Compliance tool located on the Staff Search form
- Can change the staff status on the Staff Search form (Live, Archive, Do Not Re-Employ etc.)
- Can add Public Liability to a staff member using the Staff Search form
- Able to change payroll and pension statuses using the Staff Search form
- Can delete timesheets on the timesheet screen
- Can view payroll information of a staff member on the Staff Details screen (Note: Only users who are level 10 and set as a payroll administrator can see salary details relating to office staff)
- If the system has hidePayCharge active, then users above level 10 can only view the View Invoices screen, but not use any functions within it
- Can use the 'Set Invoice As Printed' function within the View Invoices screen
- Can view the Pay Slips screen, but not complete any processes unless they are also ticked as a Payroll Administrator
- Able to create a new staff member on the Staff Details page
- If the hidePayCharge option is active, the user can only view the Wages screen but not do anything within it
Above Level 15
Users who are above level 15 have access to most of the system, including the same areas as level 0 to 15. The access level includes:
- Deleting Incoming and Outgoing messages
- Changing YTD figures for a staff member on the Pay Slips section
- Application details under Documentation on the Staff Details page can be changed
- Setting a timesheet as processed in the Wages screen
- Creating a new section
- Can see the staff list in the bookings screen
Above Level 20
Users above level 20 will have access to all previously mentioned areas as well as the following:
- Changing pay rates
- Deleting staff profiles from the staff details area
User Levels and Locking Off Sections of Pulse
We have expanded the security control that administrators have over the system. The reports within the system have level requirements that will block or allow users to access them depending on their level. The report levels are as follows:
Basic Reports - Level 0
The basic reports such as availability reports are accessible to everyone in the system, as the user level requirement is 0.General Reports - Above Level 5
These reports contain staff details, and are not accessible to users with a user level of 5 and below.Payroll Information Reports - Above Level 29
Reports that contain payroll information are not accessible to users with a user level of 29 and below due to the sensitive information within those reports.Admin Reports - Above Level 39
Admin level reports are the reports that can be exported as a CSV file which can then be loaded into another program outside Pulse. Users with user levels of 39 and below do not have access to these reports.As an administrator, you can change the user levels of the users on your system if they need access to certain areas and reports. To do this, first click your username in the bottom right of the screen.
Please Note:
If you see this message, it means that you're not an administrator and you do not have the correct privileges to edit other user accounts. In this case please ask an administrator at your end to make any necessary changes.
If you are an administrator, you should see this window:
Within this window, you can select the user you want to enter in the drop down list to load their information.
When you select them, their information is loaded. Here you can click the Edit button and begin changing the Type (whether they are a base user, and Administrator, Compliance etc.), the User Level Value (relating to the previously described descriptions), and whether or not they are a Payroll Administrator.
Once you've made the required changes, click the Save button.
To change which sections the user has access to tick the boxes next to the required sections, then click the Save button.
The changes will take effect the next time the user closes and reopens Pulse, so if it's an urgent change that needs to be made for a user it will be a good idea to go and make sure they have closed the program and reopened it, and that the changes have worked.
User Types
There are 4 user types that are effected by the new notification system we have in place. Some are already active within the system, and some are still under development. Check back here in the coming months if you notice any changes with the user types below. Please note that all of these warnings are optional and can be turned off.
Bookings Team
Currently under development, but you can still set your users up with the correct user type in anticipation.
Compliance
Users of this type can be set up to receive any warning emails caused by users putting bookings onto the system. For example if a candidate is booked onto a shift with missing or expired training, the system will send an email to the compliance team members detailing who booked the candidate onto the shift and the details of the non compliance.
Administrator
Users who are assigned as the administrator can be set up to receive email notifications when a report has been generated by anyone in the system, or attempted to be generated by a user who does not have the correct access level.
Payroll Administrator
Users of this type can be set up to receive emails when a user changes a non compliant user to 'Live'.
Click here to read more about the notification system.