Frequently Asked Question
How can I print an ID badge from Pulse
Last Updated 8 years ago
On the Main Menu, select Staff Details.
On the Grey Menu Bar at the top, click on Staff Details, then select Badge.
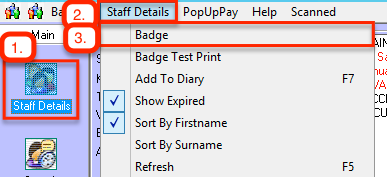
The badge is displayed, and can be printed immediately if you are happy with the default style by clicking the Print button.
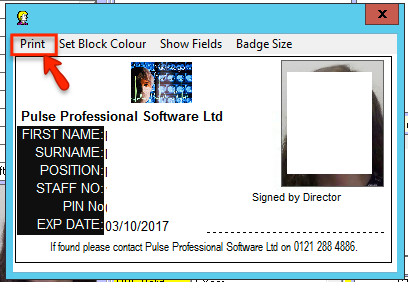
The colour of the block is black by default, but can be changed by clicking on 'Set Block Colour'. A window will pop up where you can select a new colour from the colour picker. Select the colour, then click OK. Once this has been changed the colour will default to the selected colour for all new Badges.
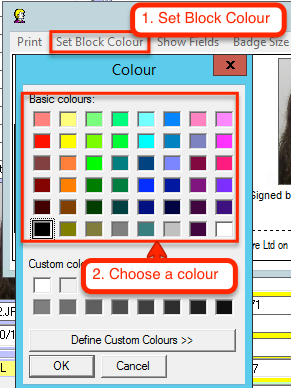
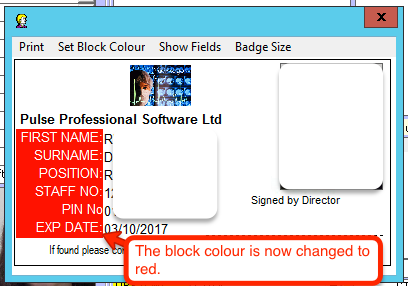
You can also choose to remove 2 of the fields if you feel like they are not needed, the PIN and Expiry Date. Click Show Fields then tick/untick the ones you need/don't need.
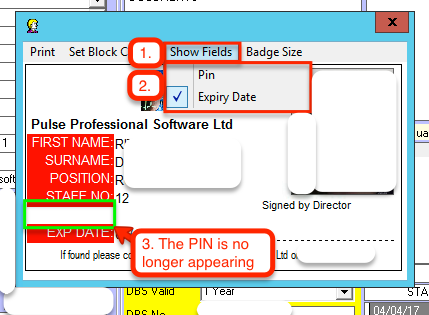
You can also choose between 2 badge sizes by clicking Badge Size. (Sizes are in cm)
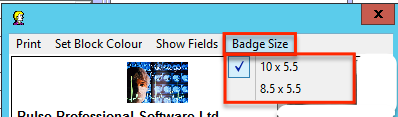
The badge layout is standard, any specific changes will be chargeable.
On the Grey Menu Bar at the top, click on Staff Details, then select Badge.
The badge is displayed, and can be printed immediately if you are happy with the default style by clicking the Print button.
The colour of the block is black by default, but can be changed by clicking on 'Set Block Colour'. A window will pop up where you can select a new colour from the colour picker. Select the colour, then click OK. Once this has been changed the colour will default to the selected colour for all new Badges.
You can also choose to remove 2 of the fields if you feel like they are not needed, the PIN and Expiry Date. Click Show Fields then tick/untick the ones you need/don't need.
You can also choose between 2 badge sizes by clicking Badge Size. (Sizes are in cm)
The badge layout is standard, any specific changes will be chargeable.