Frequently Asked Question
Creating a booking
Last Updated 7 years ago
Main Menu / New Bookings
Useful Keys to Remember
The New Bookings tab is automatically selected when you first open the screen.
If you have been working with other tabs (Bookings by Date, Client, Staff etc) you will need to select the New Bookings tab.
Entry order is from Left to Right.
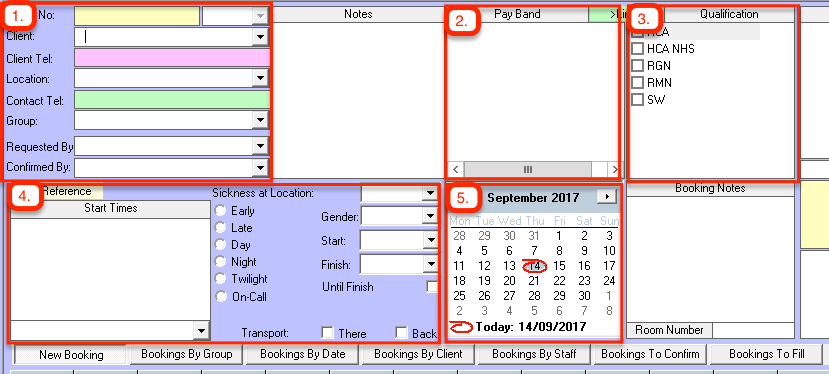
1. Select Client from the drop down list. Either click on the mouse or press return after you have selected your Client.
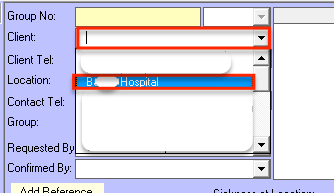
2. Location. If there is only one Location for this Client it will autofill, otherwise select the Location. Press return or click with the mouse.
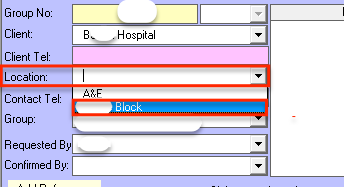
3. Comments can be entered in the comments box.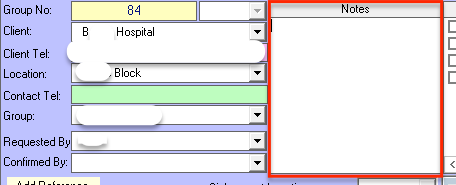
4. Requested By. Select from the drop down list or to add to the list,type into the box and press return.
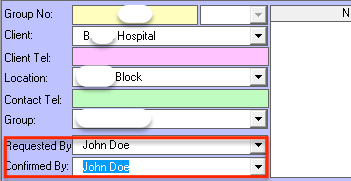
5. Add a reference into the reference box if you have a reference.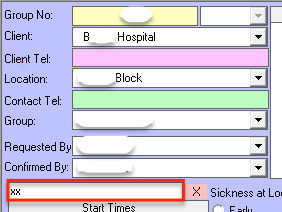
6. Select the Pay Band and Link the Qualifications to this Pay Band. There is a separate knowledge article for this.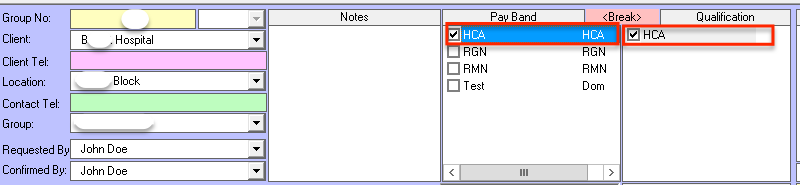
7. Start & Finish times. All previous start and finish times appear in the box headed Start Times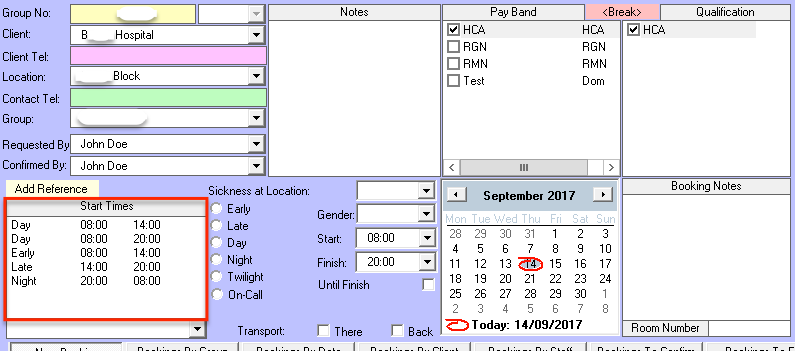
8. Start and finish times can also be selected according to the default by selecting the shift type ie: Day,Night Early Late etc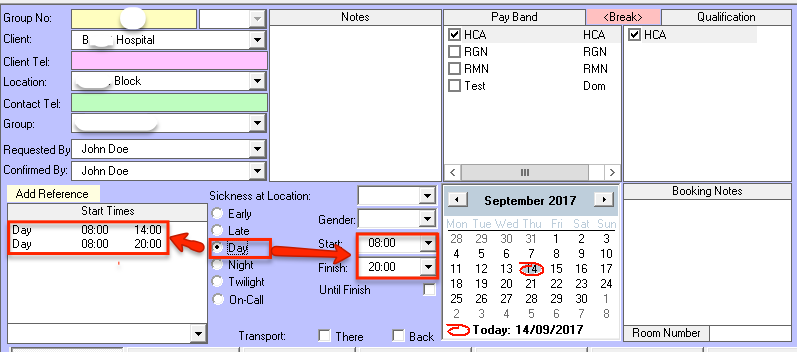
9. Start and Finish times can also be entered in the boxes Start and Finish. If the time required is not in the drop down list enter the time in the box and press return. This will add this time to the selection list.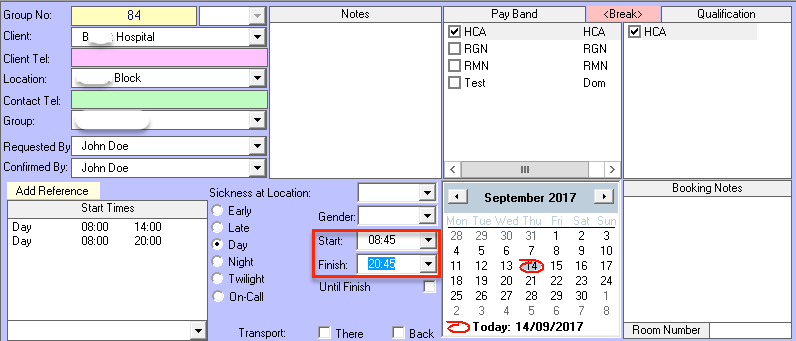
10. Gender can be selected if required and this will cause only the selected gender to be put up for selection.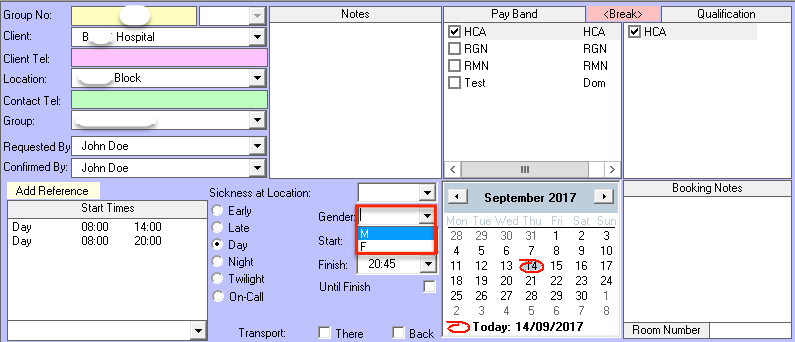
11. Enter the day or dates for the shift(s) using the calendar. Select the first date, hold the left mouse button down and drag the cursor across to the last date required. Or select each date individually on the calendar. The selection will appear in the box below with a green background.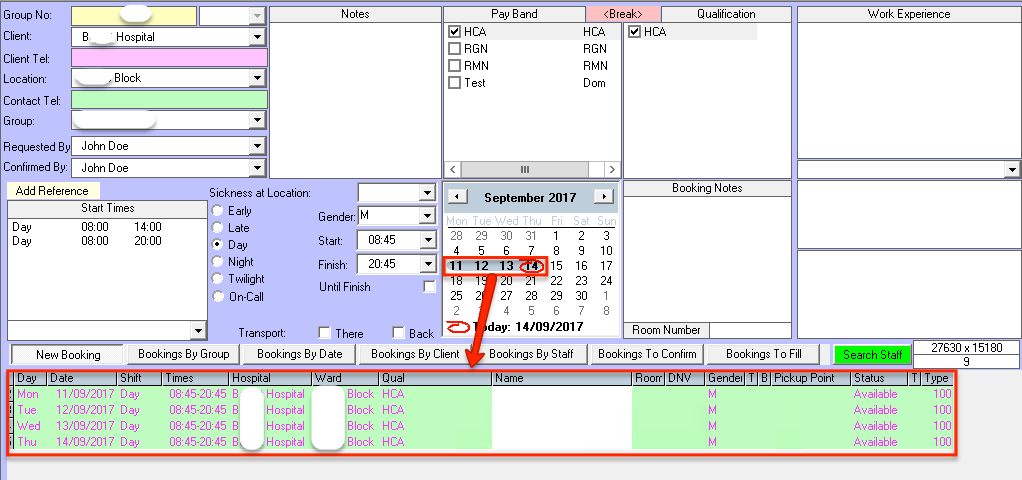
Deleting a shift entered in error, select the individual shift so that the background is green.
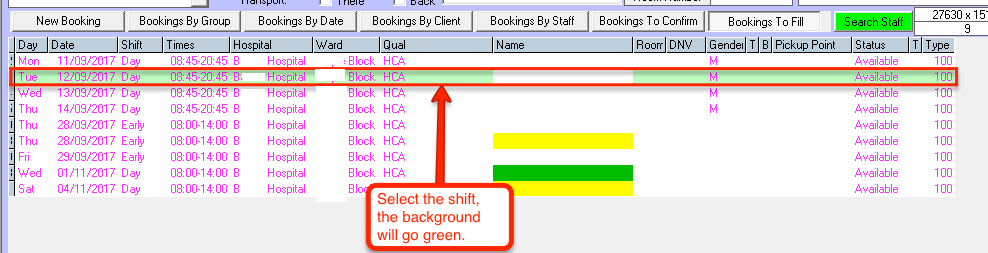
Press 'Del' on your keyboard.
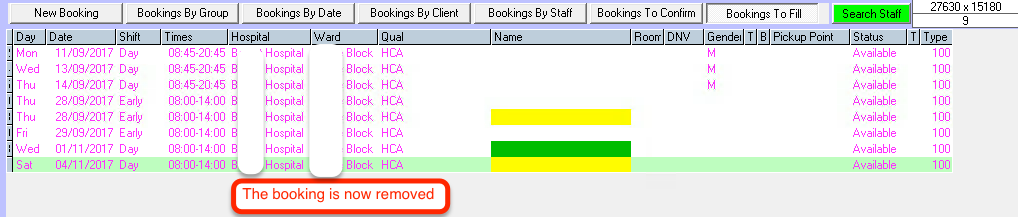
Changing the shift times. Select the shift to be changed.
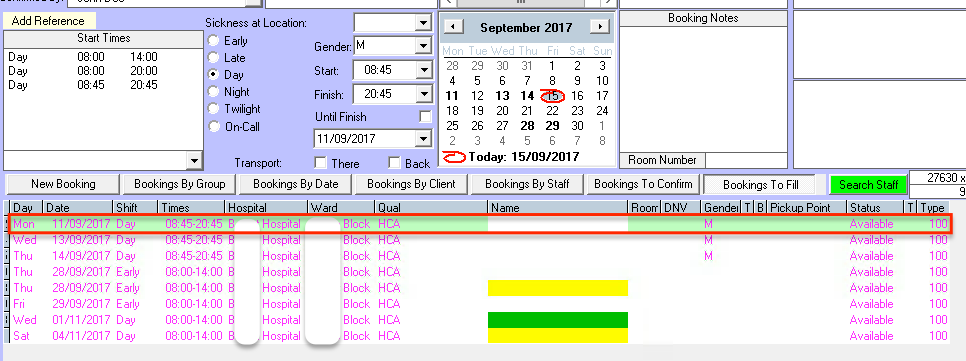
Using the start and finish time boxes above enter the new start and finish times. Click on the update button.
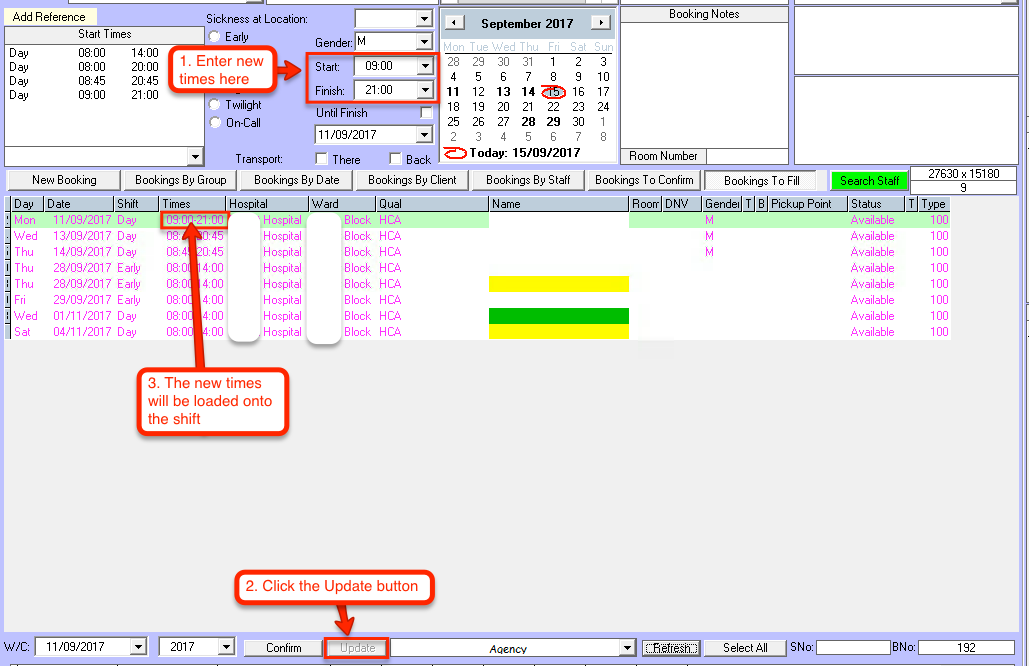
Selecting more than one shift to change times. Hold the 'alt' key down and select each shift so that the background is green.

Adding further shifts. Making sure the times are correct simply select the dates on the calendar.
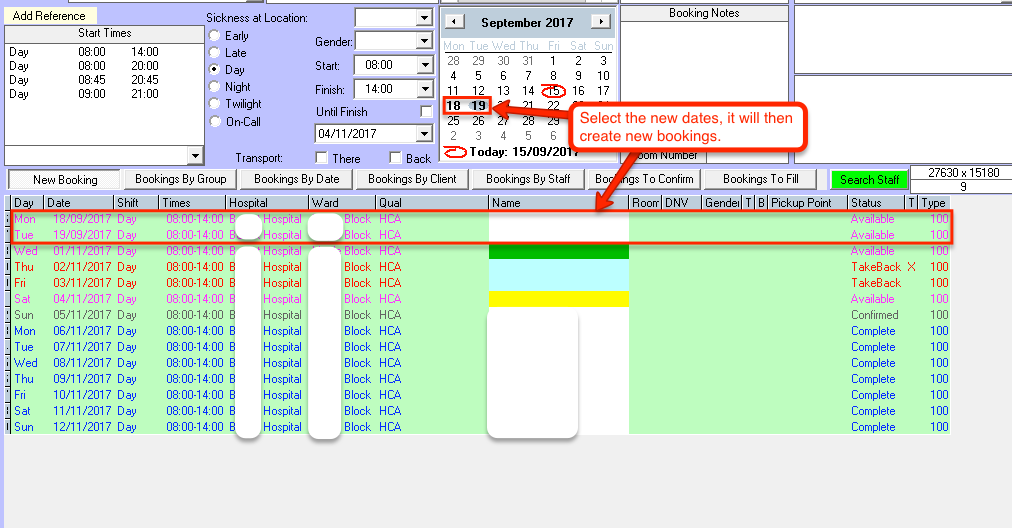
Adding a different Pay Band. Change the pay band at the top and making sure the times are correct simply select the dates on the calendar.
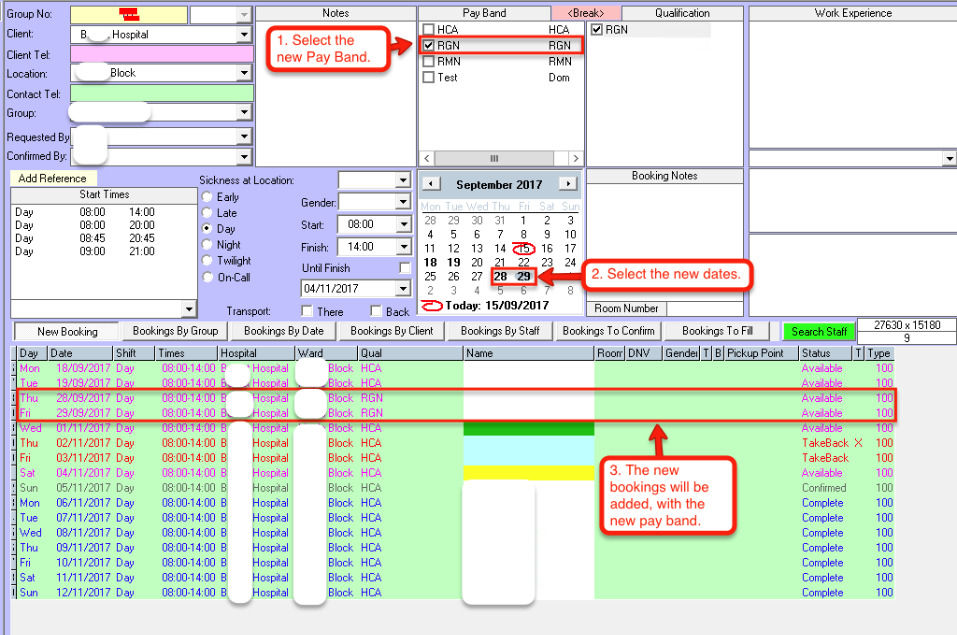
Useful Keys to Remember
- 'F5' on your keyboard to Load staff for selection.
- 'Del' on your keyboard to remove a shift that has not been confirmed.
- 'Right Click on mouse' when on a shift to bring up the menu choices.
- Double Click on the Mouse when on a member of staff to go to the staff record.
- Right Click on mouse when on a member of staff to add to selected shift(s)
The New Bookings tab is automatically selected when you first open the screen.
If you have been working with other tabs (Bookings by Date, Client, Staff etc) you will need to select the New Bookings tab.
Entry order is from Left to Right.
1. Select Client from the drop down list. Either click on the mouse or press return after you have selected your Client.
2. Location. If there is only one Location for this Client it will autofill, otherwise select the Location. Press return or click with the mouse.
3. Comments can be entered in the comments box.
4. Requested By. Select from the drop down list or to add to the list,type into the box and press return.
5. Add a reference into the reference box if you have a reference.
6. Select the Pay Band and Link the Qualifications to this Pay Band. There is a separate knowledge article for this.
7. Start & Finish times. All previous start and finish times appear in the box headed Start Times
8. Start and finish times can also be selected according to the default by selecting the shift type ie: Day,Night Early Late etc
9. Start and Finish times can also be entered in the boxes Start and Finish. If the time required is not in the drop down list enter the time in the box and press return. This will add this time to the selection list.
10. Gender can be selected if required and this will cause only the selected gender to be put up for selection.
11. Enter the day or dates for the shift(s) using the calendar. Select the first date, hold the left mouse button down and drag the cursor across to the last date required. Or select each date individually on the calendar. The selection will appear in the box below with a green background.
Deleting a shift entered in error, select the individual shift so that the background is green.
Press 'Del' on your keyboard.
Changing the shift times. Select the shift to be changed.
Using the start and finish time boxes above enter the new start and finish times. Click on the update button.
Selecting more than one shift to change times. Hold the 'alt' key down and select each shift so that the background is green.
Adding further shifts. Making sure the times are correct simply select the dates on the calendar.
Adding a different Pay Band. Change the pay band at the top and making sure the times are correct simply select the dates on the calendar.