Frequently Asked Question
Using the Expiry Report
Last Updated 6 years ago
The Expiry Report is always the first report you see when you open the software. This report can also be found under the Report Menu as the first Icon
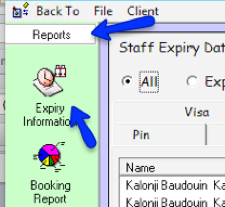
The report has been designed to warn your Compliance Team of any compliance information that has expired or is due to expire.
Using the Selectors shown by blue arrows it is possible to look at All information, Only Expired Information, Due to Expire Information or Missing Information.
Using the Tabs shown by Orange arrows it is possible to select the type that you wish to look at ie: Pin, HPC, Training, Vaccinations etc.
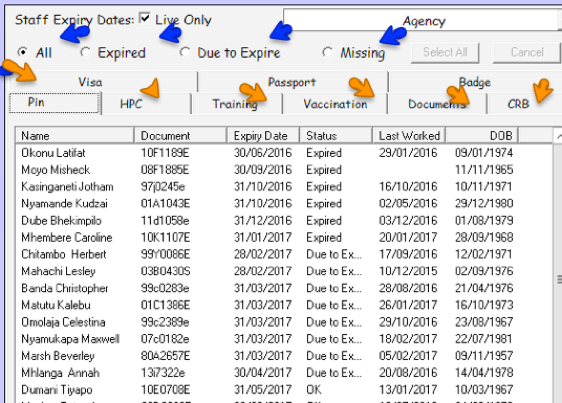
Ensure that “Live Only’ is ticked

When looking at the information bought back onto screen the information shown may differ according on which compliance section you have selected. An example of this is Pin Expiry. This will show the Pin Number, Expiry Date, whether the Pin has expired, or is due to expire, the date the employee last worked and the employee’s date of birth. This gives the User enough information to enable the Agency to update the employees Pin online.
Use the ‘Last Worked’ column to decide whether the employee is still an active member of your working staff, or whether the employee should have their Status set to “Inactive’. This can be achieved quickly and easily by double clicking on the employee’s name. This will take you the Staff record. You can then change the Staff Status to either “inactive’ or ‘Lapsed’
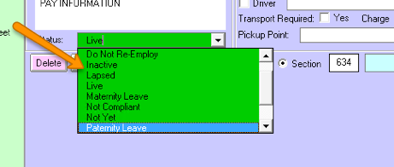
Creating a Mailing List
It is possible to create a mailing list to work just on a selection of employees.
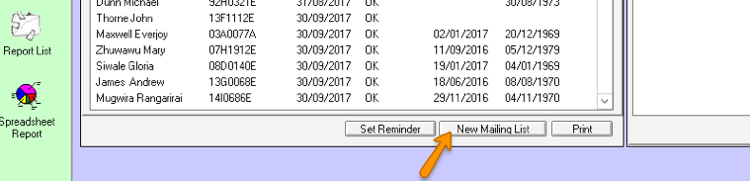
When you create a new mailing list, any prior mailing list you have created will be overwritten with your new mailing list. When you have on screen the selection you want to work on, click on the button ‘New Mailing List’
Select Yes
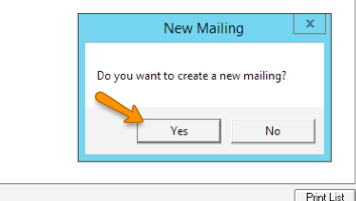
A tick box will appear next to each member of staff’s name on the entire list.
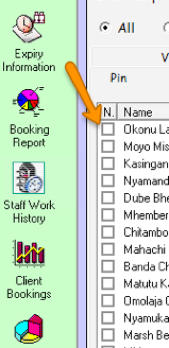
To select a specific training course to check for compliance use the drop down box as indicated below.
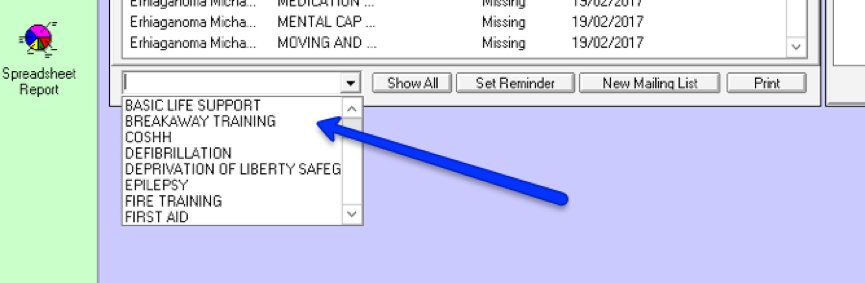
Tick the employees you wish to create a mailing list for. This maybe just those with expired information or this could be for those with expired information and those with information due to expire. You can at this stage choose to exclude staff that have not worked recently from your mailing list.
When you are happy with your selection click on the ‘Create Mailing List ‘button

There are three areas in Pulse where you are able to use your mailing List:
These are the Staff Screen, Staff Status Report or Staff Search
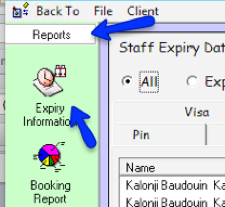
The report has been designed to warn your Compliance Team of any compliance information that has expired or is due to expire.
Using the Selectors shown by blue arrows it is possible to look at All information, Only Expired Information, Due to Expire Information or Missing Information.
Using the Tabs shown by Orange arrows it is possible to select the type that you wish to look at ie: Pin, HPC, Training, Vaccinations etc.
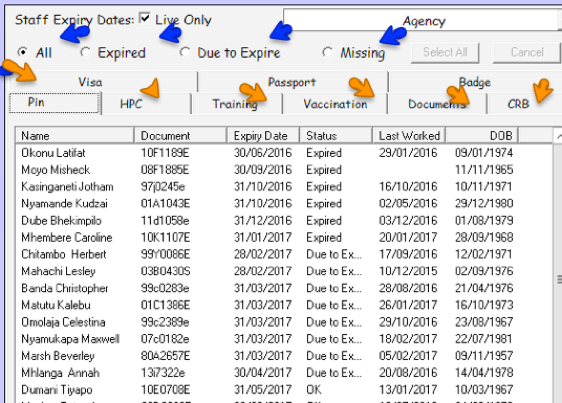
Ensure that “Live Only’ is ticked

When looking at the information bought back onto screen the information shown may differ according on which compliance section you have selected. An example of this is Pin Expiry. This will show the Pin Number, Expiry Date, whether the Pin has expired, or is due to expire, the date the employee last worked and the employee’s date of birth. This gives the User enough information to enable the Agency to update the employees Pin online.
Use the ‘Last Worked’ column to decide whether the employee is still an active member of your working staff, or whether the employee should have their Status set to “Inactive’. This can be achieved quickly and easily by double clicking on the employee’s name. This will take you the Staff record. You can then change the Staff Status to either “inactive’ or ‘Lapsed’
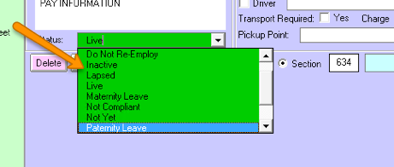
Creating a Mailing List
It is possible to create a mailing list to work just on a selection of employees.
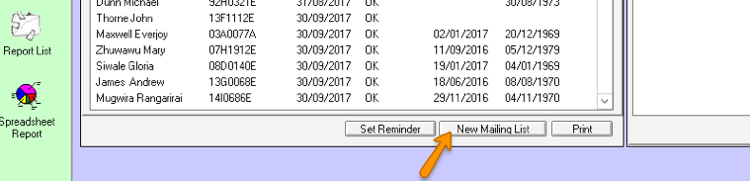
When you create a new mailing list, any prior mailing list you have created will be overwritten with your new mailing list. When you have on screen the selection you want to work on, click on the button ‘New Mailing List’
Select Yes
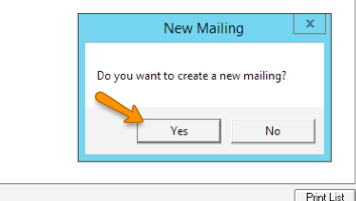
A tick box will appear next to each member of staff’s name on the entire list.
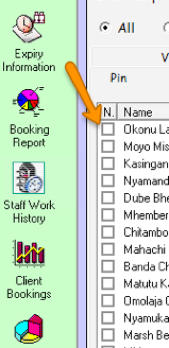
To select a specific training course to check for compliance use the drop down box as indicated below.
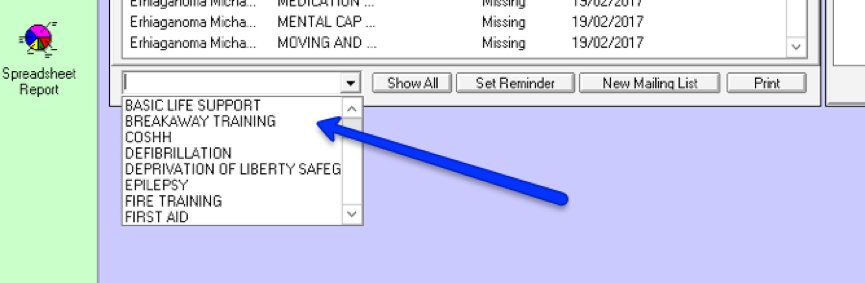
Tick the employees you wish to create a mailing list for. This maybe just those with expired information or this could be for those with expired information and those with information due to expire. You can at this stage choose to exclude staff that have not worked recently from your mailing list.
When you are happy with your selection click on the ‘Create Mailing List ‘button

There are three areas in Pulse where you are able to use your mailing List:
These are the Staff Screen, Staff Status Report or Staff Search
- The System will take you straight to the Staff Screen. From here use the staff filter and tick the Mailing List. You will then only see the list of staff you have selected.

- On the report menu select Spreadsheet Report and then select Staff Status from the drop down list.
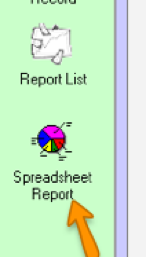
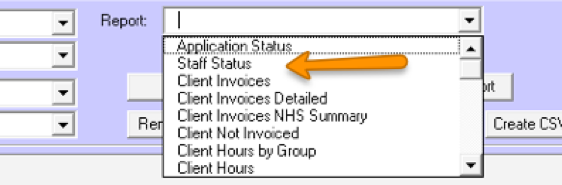 Prior to loading the report for use it is possible to ‘Set the Columns to Display’ And then also Select ‘Use Mailing List’
Prior to loading the report for use it is possible to ‘Set the Columns to Display’ And then also Select ‘Use Mailing List’
When selecting ‘Columns to Display, there are tabs to Select the fields to show as default fields, and tick selections to choose, documents, training and vaccinations.
Whatever fields you select either as defaults or under the document tab will be shown on this report. Ensure that you are selecting the fields you have chosen on the mailing list.
There can be as many or as few fields as required.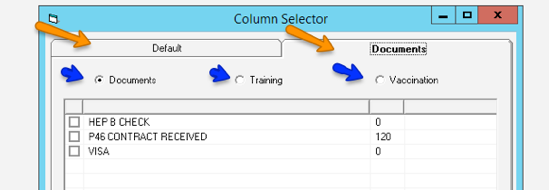
Having made your selection, you can now choose to tick ‘Use Mailing List‘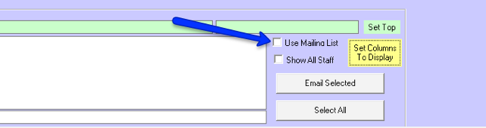
Now ‘Load the Report’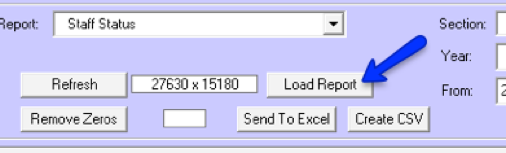
On the example below I have selected to look at Pin Expiries and Visa Expiries for the staff on my mailing list. Red indicates the Pin date or Passport Date has expired, Amber indicates they are due to expire, Pink indicates the expiry information is missing, and white indicates that the staff record is in order.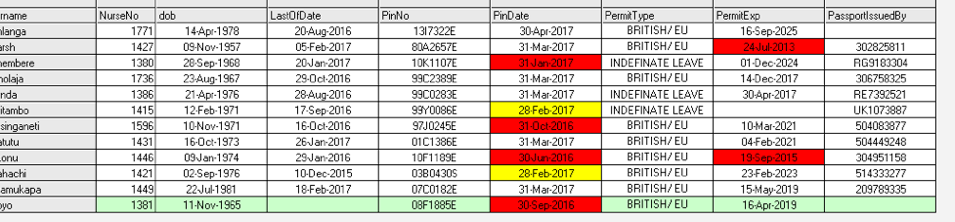
This report can be used to email staff with their compliance information, this report can also be sent to Excel.
- The Mailing list can also be used on the Staff Search Form.Select the Search Menu, Staff Search Icon, and using the Grey Menu Bar select ‘Load Mailing List’
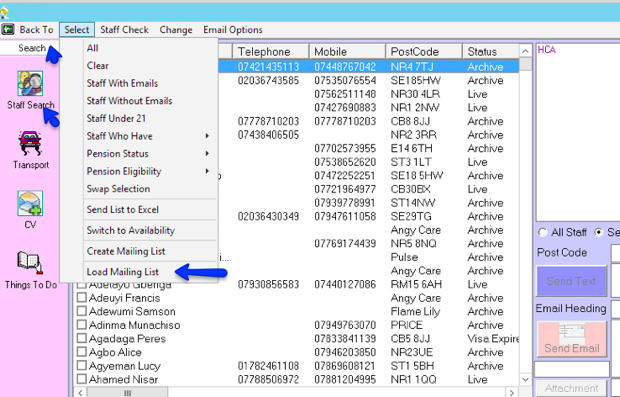
From this screen it is now possible to ‘Text ‘ or ‘Email’ all of the staff on your mailing list.
On the Expiry Report it is also possible on the training selection to filter down to look just at one type of training.
Use the drop down box at the bottom of the screen to select the type of training to show on the screen.