Frequently Asked Question
Loading Default Pay and Charge Rates
Last Updated 8 years ago
To load a default pay and charge rate against a client and grade.
Go to 'Set Up' menu and 'Pay Scales' Select either the 'Group' 'Client' or 'Location' level from the list on the left.

This will be whether the pay rates apply to everybody in the Group, or different Clients in the Group, or even down to a Location level.
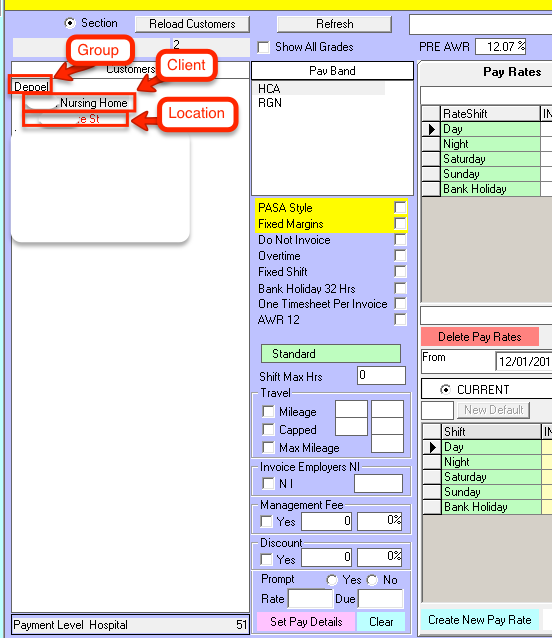
Select the level (group, client, or location) at which you want to set the pay level, select the Pay Band you want to set the pay level at, click the Set Pay Details button.
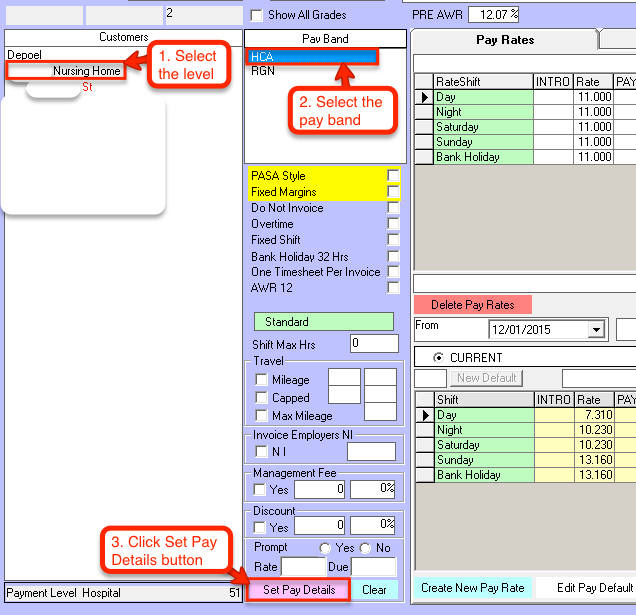
On the right hand side of the screen below the word 'Future' is a drop down box. If you click on the arrow to the right of this box you will be able to pick from a list of all available default pay and charge rates that have been set up. As soon as you select a default it will appear in the lower half of the screen below this box. If you select incorrectly just go back to the drop down box and reselect.
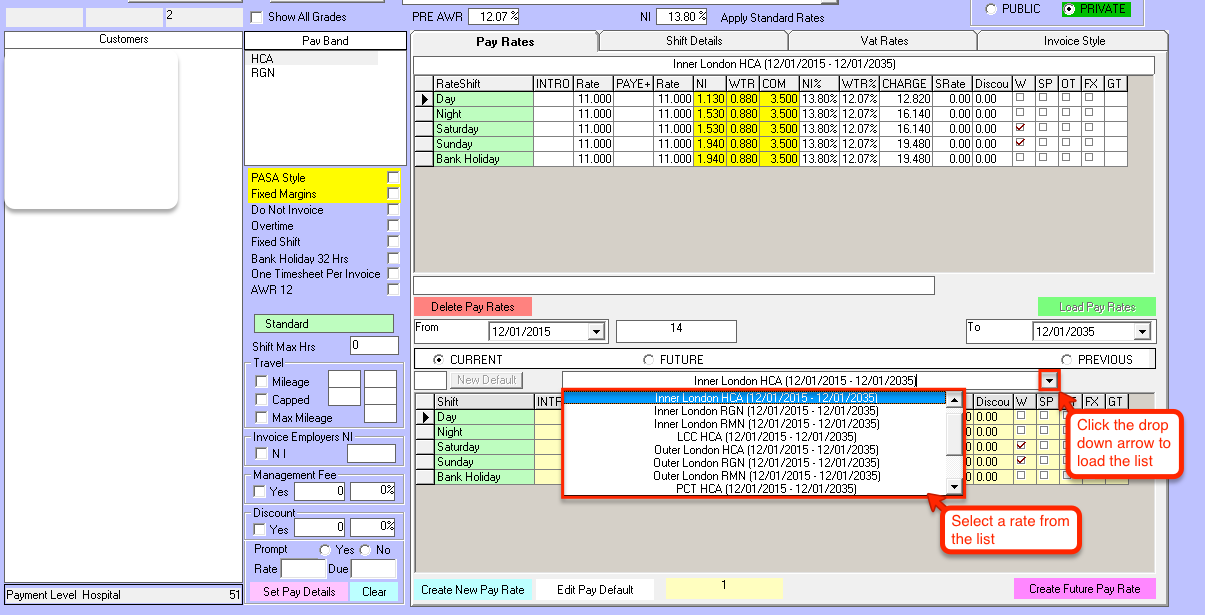
If you need to replace rates that are already loaded, you must first click the red Delete Pay Rates button. This will remove the pay rate from the top box, it will not permanently delete the pay rate.
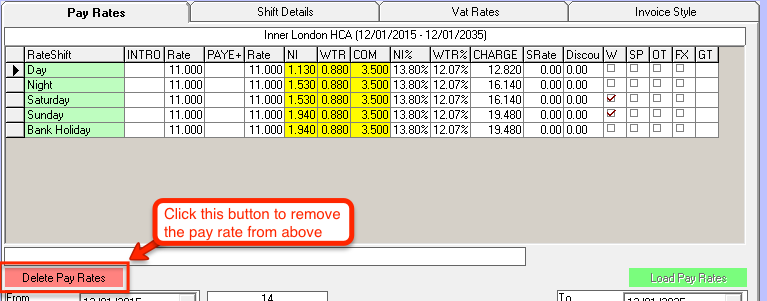
Once you have selected the correct default click on the button 'Load Pay Rates'. This will then transfer the defaults to the top section of the screen. This then applies them to this Group, Client or Location depending on your original selection.
As default information is only basic and in most cases only covers 'Paye' and 'Limited Company' in addition to 'Client Charge Rates', if staff levels 1 (Introductory Rate) and Staff Type 3 (Senior Rate) are required they will need to be entered.
All rates at the top section once loaded can be changed simply by clicking on each box and changing the amount.
Do not enter £ signs they are automatic.
To check your Pay and Charge rates once you have loaded them and adjusted them. In the middle section at the top untick 'Show all Grades' the screen will change to show grades that have pay rates applied for this Pay Level
From the box headed 'Pay Bands' select the grade you want to look at and it will appear in the top box on the right. you can still change any pay and charge rates that are not showing correctly by simply entering the amount direct into the relevant box.
Go to 'Set Up' menu and 'Pay Scales' Select either the 'Group' 'Client' or 'Location' level from the list on the left.
This will be whether the pay rates apply to everybody in the Group, or different Clients in the Group, or even down to a Location level.
Select the level (group, client, or location) at which you want to set the pay level, select the Pay Band you want to set the pay level at, click the Set Pay Details button.
On the right hand side of the screen below the word 'Future' is a drop down box. If you click on the arrow to the right of this box you will be able to pick from a list of all available default pay and charge rates that have been set up. As soon as you select a default it will appear in the lower half of the screen below this box. If you select incorrectly just go back to the drop down box and reselect.
If you need to replace rates that are already loaded, you must first click the red Delete Pay Rates button. This will remove the pay rate from the top box, it will not permanently delete the pay rate.
Once you have selected the correct default click on the button 'Load Pay Rates'. This will then transfer the defaults to the top section of the screen. This then applies them to this Group, Client or Location depending on your original selection.
As default information is only basic and in most cases only covers 'Paye' and 'Limited Company' in addition to 'Client Charge Rates', if staff levels 1 (Introductory Rate) and Staff Type 3 (Senior Rate) are required they will need to be entered.
All rates at the top section once loaded can be changed simply by clicking on each box and changing the amount.
Do not enter £ signs they are automatic.
To check your Pay and Charge rates once you have loaded them and adjusted them. In the middle section at the top untick 'Show all Grades' the screen will change to show grades that have pay rates applied for this Pay Level
From the box headed 'Pay Bands' select the grade you want to look at and it will appear in the top box on the right. you can still change any pay and charge rates that are not showing correctly by simply entering the amount direct into the relevant box.