Frequently Asked Question
Staff Availability (3 Week Availability)
Last Updated 5 years ago
The 'Availability Three Weeks' page shows 3 weeks worth of availability. Based on your screen size, this page can also show a fourth week worth of availability (The week after next week).
How it works
The first week shown is the previous week to the one you have selected, the second week shown is the current week and the third (and fourth) week shown are the following future week(s).
These are also shown with coloured headings; Red for previous week, White for current week.

Aqua for following week(s).

Filtering your staff
When you initially load the page, the availability grid will be empty. You will need to use the Qualifications dropdown which is just above the grid. This will filter the grid based on the qualification selected.
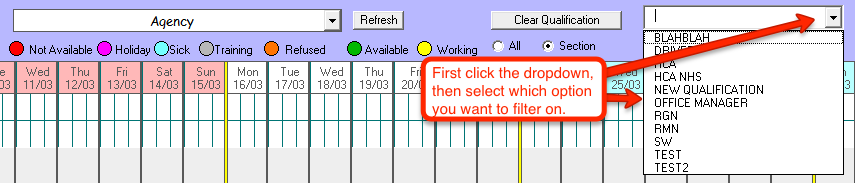
If you need to show everybody, regardless of qualification, you can use the 'Clear Qualification' button, which will load everything.
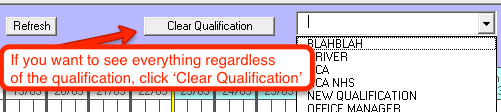
Under the 'Filter List' menu option, there are multiple ways you can filter which staff show up in the grid.
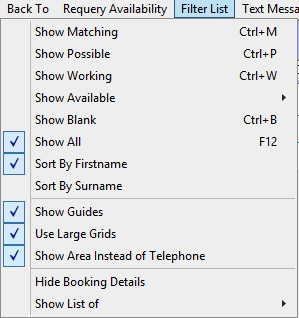
Finding your Staff
You can use the staff list to jump to the selected staff member. Simply click them from the list and this will put them straight to the top of your availability grid.
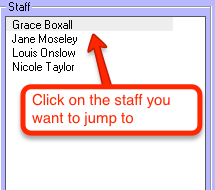
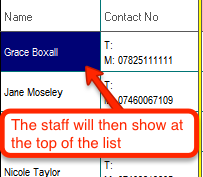
Adding Time Contacted
If you want to record that you have contacted a staff member at a given time, you can select the relevant staff member and date on the calendar then click the 'Add Contact Time' button.
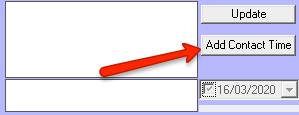
This will then update the notes with the time it was input and the username who input it.
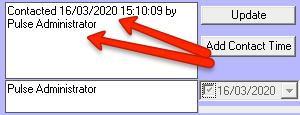
Showing the booking details
On the 'Search Availability' page, there is a button to show the details of the bookings.
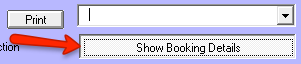
On the 'Availability Three Weeks' page, this functionality has been moved to the menu bar along the top.
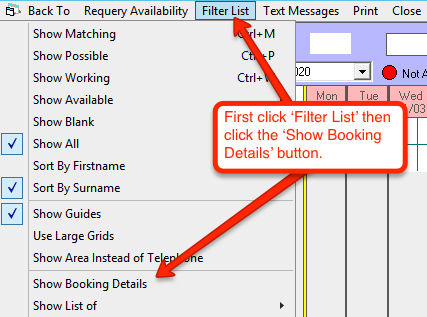
Copying their mobile number
If you need to, you can click on the mobile number of the staff member and this will copy it to your clipboard so that you can paste into something like Skype and call them directly.
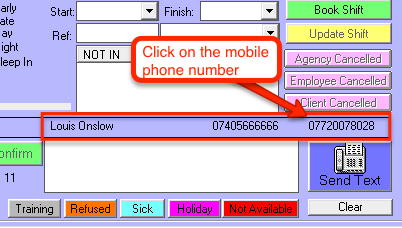
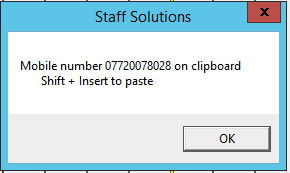
How it works
The first week shown is the previous week to the one you have selected, the second week shown is the current week and the third (and fourth) week shown are the following future week(s).
These are also shown with coloured headings; Red for previous week, White for current week.
Aqua for following week(s).
Filtering your staff
When you initially load the page, the availability grid will be empty. You will need to use the Qualifications dropdown which is just above the grid. This will filter the grid based on the qualification selected.
If you need to show everybody, regardless of qualification, you can use the 'Clear Qualification' button, which will load everything.
Under the 'Filter List' menu option, there are multiple ways you can filter which staff show up in the grid.
- Show Matching: Allows you to filter staff based on whether they would be available for a selected shift on a specific day at a client.
- Show Possible: Shows who can possibly work on a selected day.
- Show Working: Shows who is working a certain shift on selected day.
- Show Available: Allows you to see who's available for a selected shift type (shift type options are below) on selected day.
- Early
- Late
- Day
- Night
- Show Blank: Shows anyone who hasn't got any availability information entered on the selected day.
- Show All: Shows all records and removes filtering.
- Sort By Firstname: Sort your list of staff by First name.
- Sort By Surname: Sort your list of staff by Last name.
Finding your Staff
You can use the staff list to jump to the selected staff member. Simply click them from the list and this will put them straight to the top of your availability grid.
Adding Time Contacted
If you want to record that you have contacted a staff member at a given time, you can select the relevant staff member and date on the calendar then click the 'Add Contact Time' button.
This will then update the notes with the time it was input and the username who input it.
Showing the booking details
On the 'Search Availability' page, there is a button to show the details of the bookings.
On the 'Availability Three Weeks' page, this functionality has been moved to the menu bar along the top.
Copying their mobile number
If you need to, you can click on the mobile number of the staff member and this will copy it to your clipboard so that you can paste into something like Skype and call them directly.