Frequently Asked Question
Editing User Details
Last Updated 7 years ago
If you're an administrator on the system, you can edit the general information of all users.
Note: Even as administrator you wouldn't be able to change the passwords of any users, if you want to change a users passwords please contact us at info@pulse-software.com and we can do that for you.
Click your username in the bottom right of the screen to bring up the User Management window.
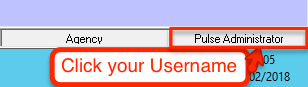
In this window you will be able to look at each user account on the system and see all of the general details about each person such as First Name, Surname, Email Address, Mobile Number and more.
To view each of the users, click the drop down list and select the user you want to view. Their information will then be loaded into the corresponding fields below.
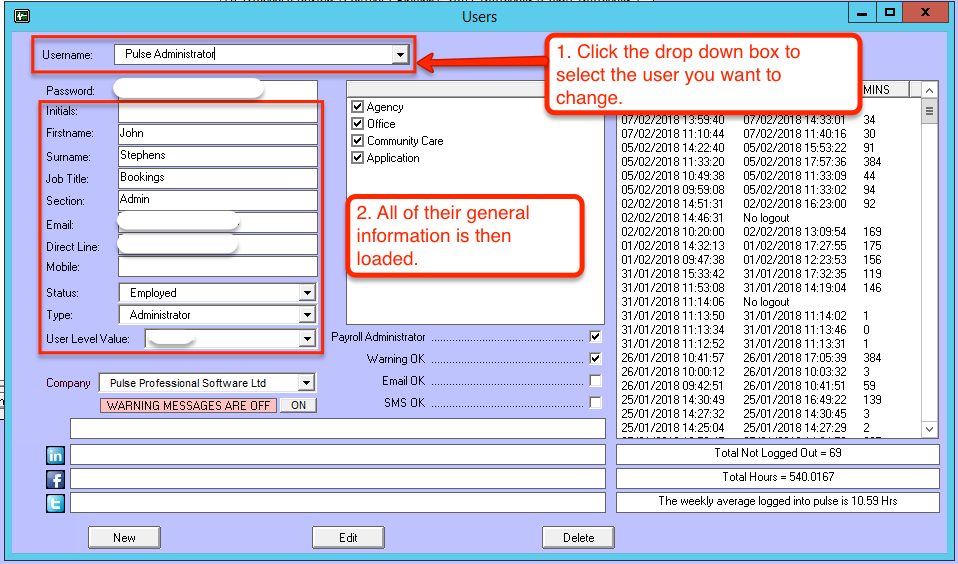
To change these details, click the Edit button at the bottom of the window.
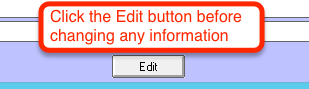
You can now edit the details you want to change and click the Save button to save any of the changes you made.
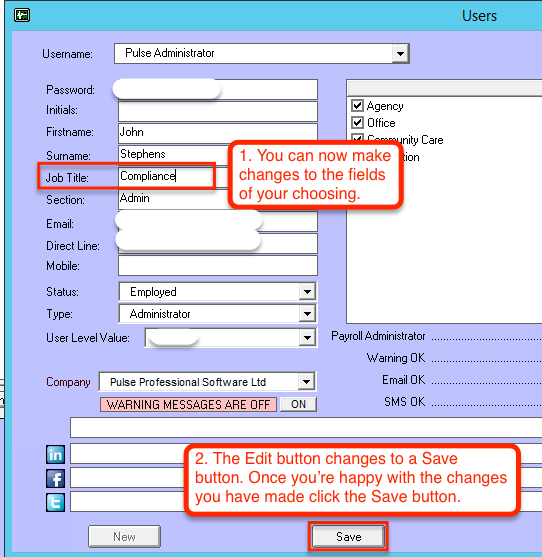
The user may need to close and reopen Pulse before they notice any changes.
Note: Even as administrator you wouldn't be able to change the passwords of any users, if you want to change a users passwords please contact us at info@pulse-software.com and we can do that for you.
Click your username in the bottom right of the screen to bring up the User Management window.
In this window you will be able to look at each user account on the system and see all of the general details about each person such as First Name, Surname, Email Address, Mobile Number and more.
To view each of the users, click the drop down list and select the user you want to view. Their information will then be loaded into the corresponding fields below.
To change these details, click the Edit button at the bottom of the window.
You can now edit the details you want to change and click the Save button to save any of the changes you made.
The user may need to close and reopen Pulse before they notice any changes.