Frequently Asked Question
Reporting Staff Status and Information
Last Updated 8 years ago
The Staff Status report enables you to fetch basic information about every staff member on the system, as well as the expiry dates for each Training, Vaccination, and Document per staff member. The report will also inform you if the staff member is missing a Training, Vaccination, or Document record.
To reach this report, first navigate to the reports menu, then select Spreadsheet Report.

Once you're in the Spreadsheet Report window, select the Staff Status report from the Report drop down menu and click the Load Report button.

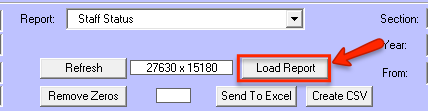
The report will then load in the grey area of the screen.
If this is your first time loading this report, the information displayed will be very basic, it will just be the nurses forename, surname, and their nurse number.
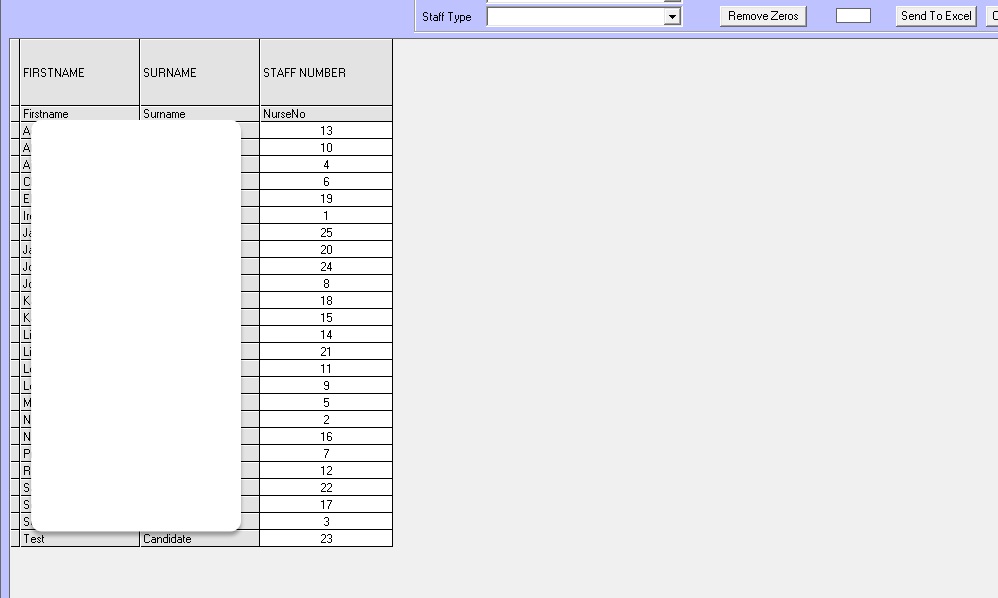
You can customise the information displayed on this report by clicking the yellow Set Columns To Display button.
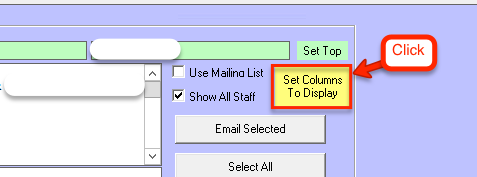
A new window will pop up containing all of the different pieces of information you can add to the report.
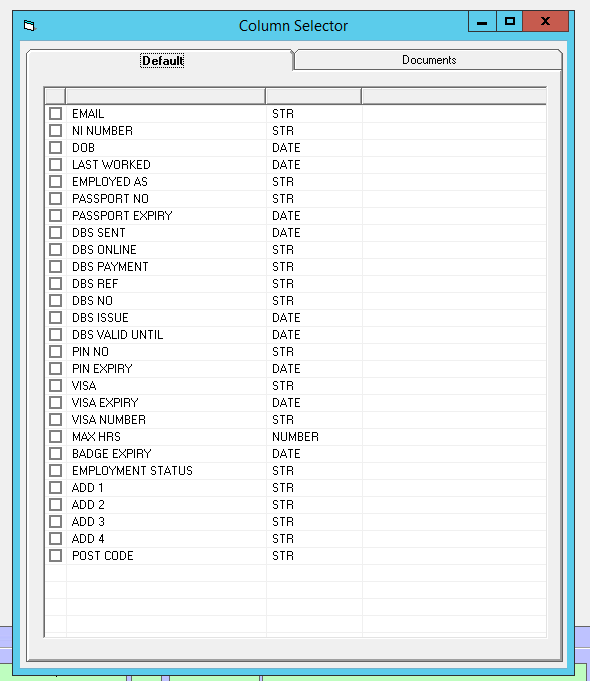
To add a column to the report, tick the check box next to your desired column.
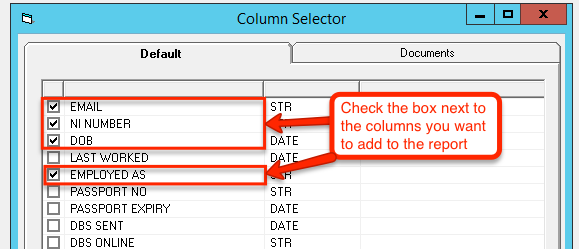
There are two tabs within this window. The Default tab, which is just the basic information of a staff member, and the Documents tab which itself contains 3 more tabs (Documents, Training, and Vaccination). Within the Documents tab you can add the expiry date of the selected document which is also conditionally formatted based on how close the document is to expiry (the field is coloured red when the document has expired). The report will also display if a document is missing from a staff member.
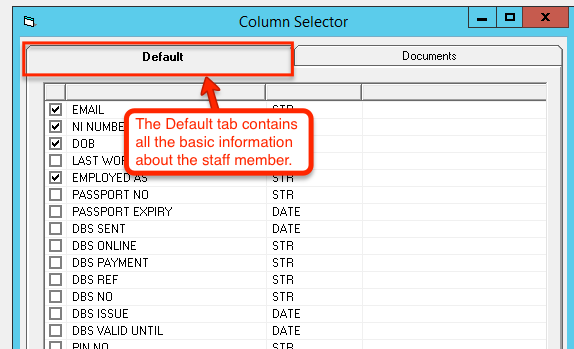
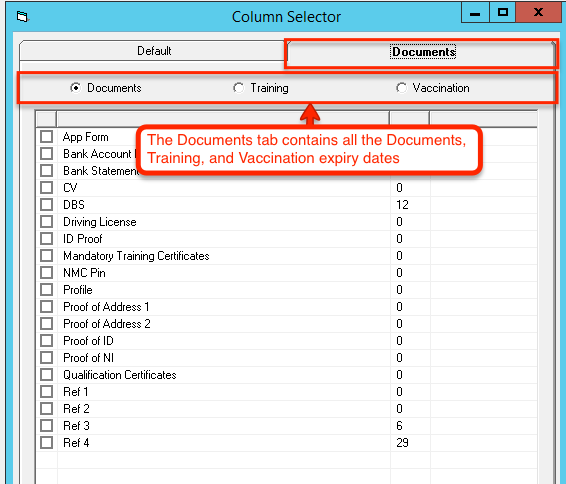
From this report you can send an automatically created email to all the staff members in the list detailing each piece of basic information, and each document type's expiry status. This is useful when gathering information about missing/expired document types as you can request updated information with a few clicks rather than manually contacting each staff member.
Click the Select All button, then click Yes on the message box that appears to send the email to every person with an email in the list above.
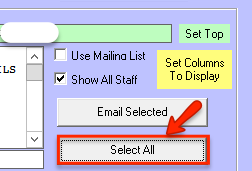
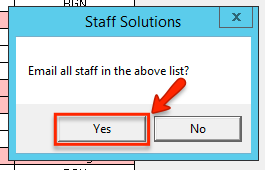
You can also email the staff members one at a time by selecting one in the list, and clicking the Email Selected Button.
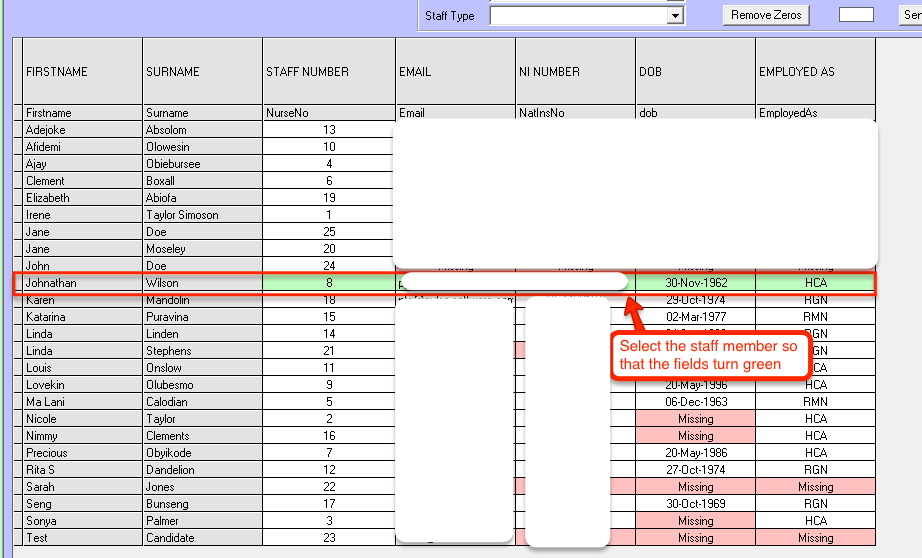
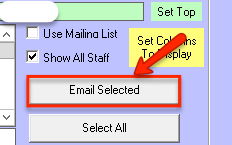
You can create a CSV file of this information, or export it into an excel spreadsheet for use in other programs or for printing.
With the CSV file, it is emailed to an address of your choosing. Click the Create CSV button, then enter the email you want to receive the file at.
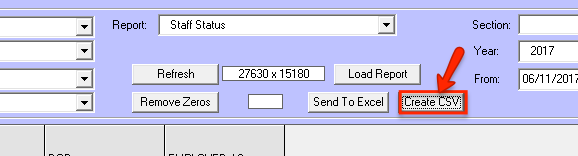
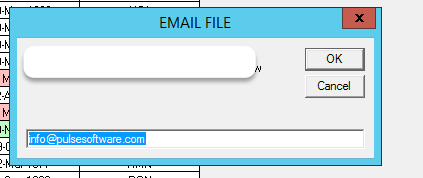
With the Excel spreadsheet you will need to manually save it if you want to keep the file. Click the Send To Excel button, then click the newly opened Excel window on your taskbar.
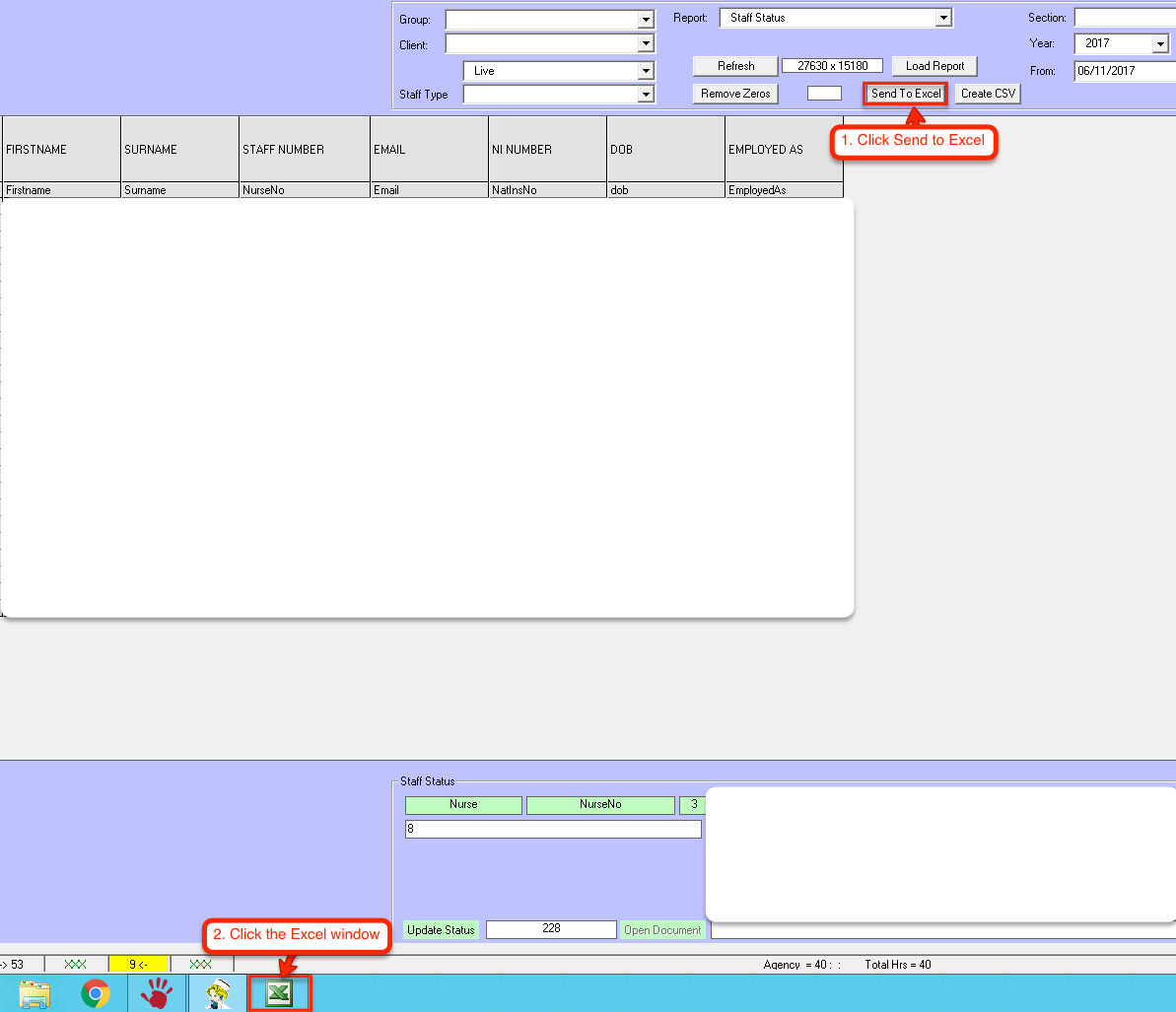
You can then save the Excel file to keep it by clicking the Save icon. (You can save the file to your personal desktop if you have mapped drives set up.)
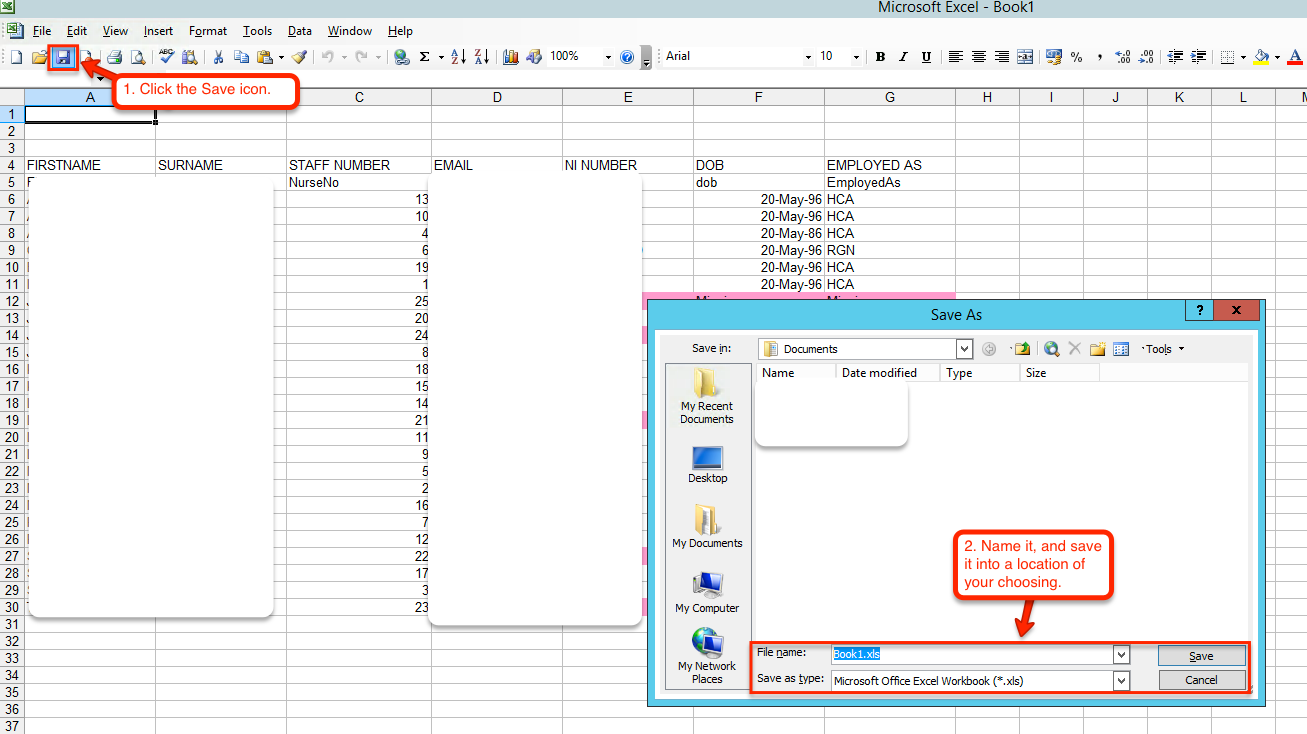
You can also print the spreadsheet directly from the Excel program on our server by clicking the Print icon.
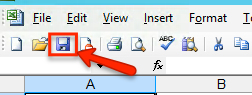
You can also update the basic information from this report without needing to go back to the staff member's staff details page. Select the entry you want to edit. The whole row will turn green when the row has been selected. You can then edit the information in the white text box and click the Update Status button. This will also update the information on their staff page.
To reach this report, first navigate to the reports menu, then select Spreadsheet Report.
Once you're in the Spreadsheet Report window, select the Staff Status report from the Report drop down menu and click the Load Report button.
The report will then load in the grey area of the screen.
If this is your first time loading this report, the information displayed will be very basic, it will just be the nurses forename, surname, and their nurse number.
You can customise the information displayed on this report by clicking the yellow Set Columns To Display button.
A new window will pop up containing all of the different pieces of information you can add to the report.
To add a column to the report, tick the check box next to your desired column.
There are two tabs within this window. The Default tab, which is just the basic information of a staff member, and the Documents tab which itself contains 3 more tabs (Documents, Training, and Vaccination). Within the Documents tab you can add the expiry date of the selected document which is also conditionally formatted based on how close the document is to expiry (the field is coloured red when the document has expired). The report will also display if a document is missing from a staff member.
From this report you can send an automatically created email to all the staff members in the list detailing each piece of basic information, and each document type's expiry status. This is useful when gathering information about missing/expired document types as you can request updated information with a few clicks rather than manually contacting each staff member.
Click the Select All button, then click Yes on the message box that appears to send the email to every person with an email in the list above.
You can also email the staff members one at a time by selecting one in the list, and clicking the Email Selected Button.
You can create a CSV file of this information, or export it into an excel spreadsheet for use in other programs or for printing.
With the CSV file, it is emailed to an address of your choosing. Click the Create CSV button, then enter the email you want to receive the file at.
With the Excel spreadsheet you will need to manually save it if you want to keep the file. Click the Send To Excel button, then click the newly opened Excel window on your taskbar.
You can then save the Excel file to keep it by clicking the Save icon. (You can save the file to your personal desktop if you have mapped drives set up.)
You can also print the spreadsheet directly from the Excel program on our server by clicking the Print icon.
You can also update the basic information from this report without needing to go back to the staff member's staff details page. Select the entry you want to edit. The whole row will turn green when the row has been selected. You can then edit the information in the white text box and click the Update Status button. This will also update the information on their staff page.