Frequently Asked Question
Setting up and Editing Staff Training
Last Updated 8 years ago
Staff training types and expiry information for each type of training is completely under the administrators control. It is possible to add a training type to just to one member of staff or to be on the list for all members of staff. It is also possible to set certain training types as 'Mandatory' for compliance.
Go to Main Menu -> Staff Details
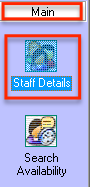
Select any member of staff and under DOCUMENTATION is where you will find training. Click the Training tab. You should now see a small sub form. This form lists the training that has already been set up, and gives the facility to add new training types, update or edit training types and also to delete training types.
To Set Up New Training Types
Click on the green bar labelled 'Training' the sub form should appear.
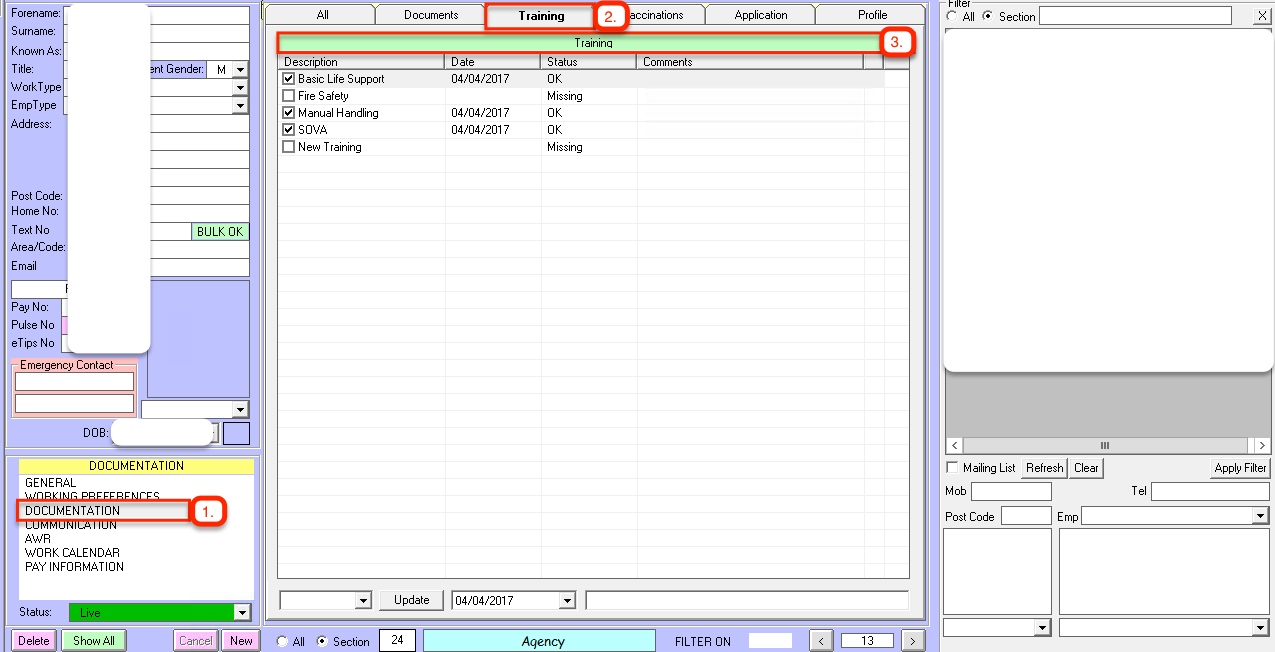
Click Add New.
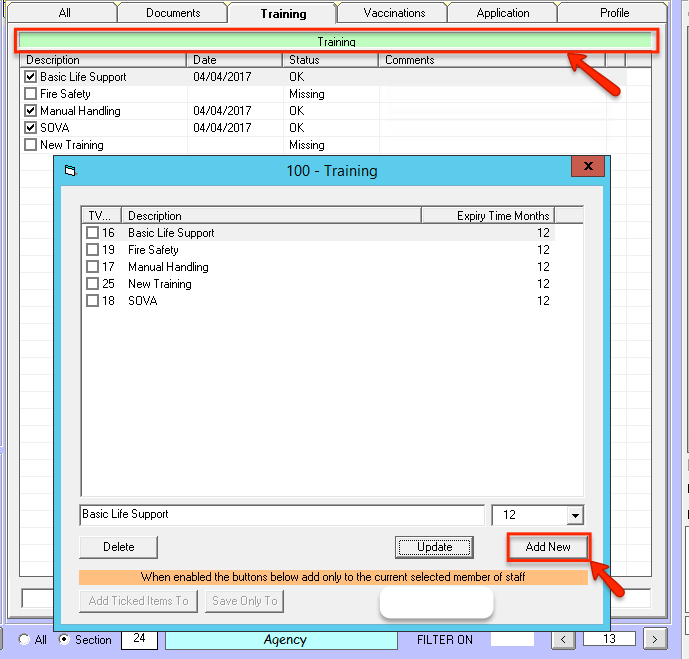
In the box where you see the wording 'Enter new training instruction' overtype with the descriptive name of the training you wish to add.
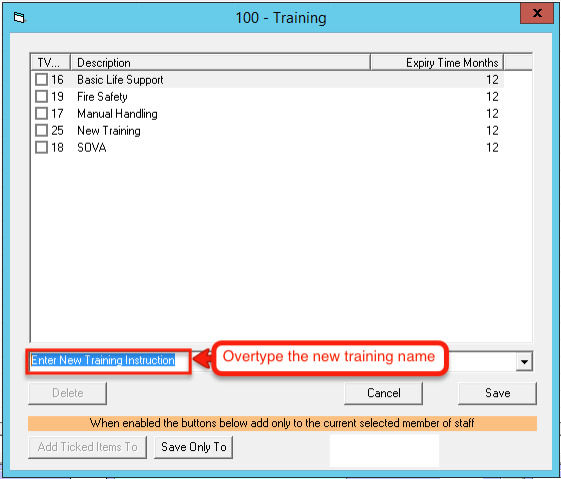
In the adjacent box from the drop down list select the expiry time for this training type.
When you have finished click either 'Save' or 'Save Only to' The 'Save Only to' facility allows you add a little used type of training to just the employee that you are currently working on.
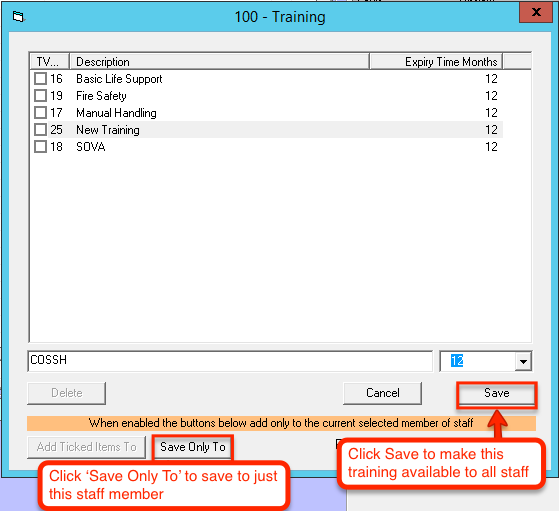
Click Yes to add the training to all if you clicked Save.
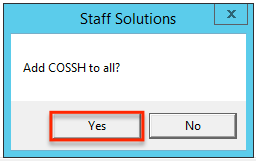
To Edit a Training Type
To edit a training type on the sub form select the training type you want to edit. Change either the description or the expiry time in the bottom box and click 'Update'.
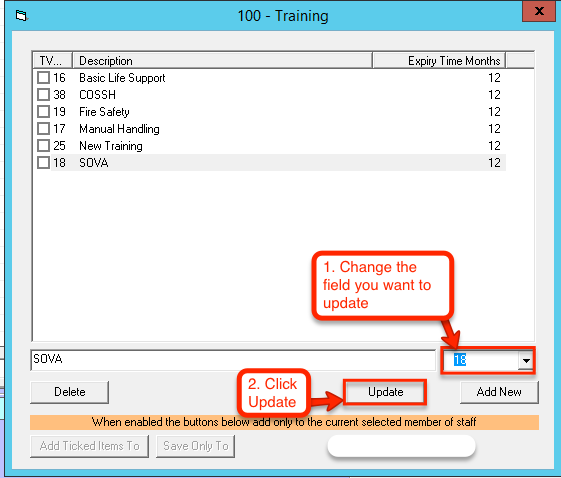
Click Yes
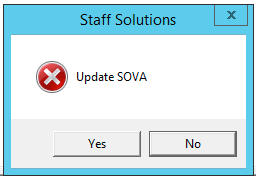
The record is updated
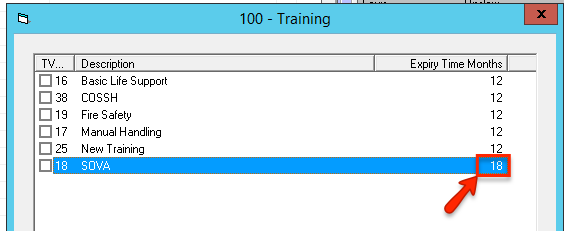
This will update this automatically for all employees.
To Delete a Training Type
To delete a training type, simply select the training type on the sub form and click the delete button.
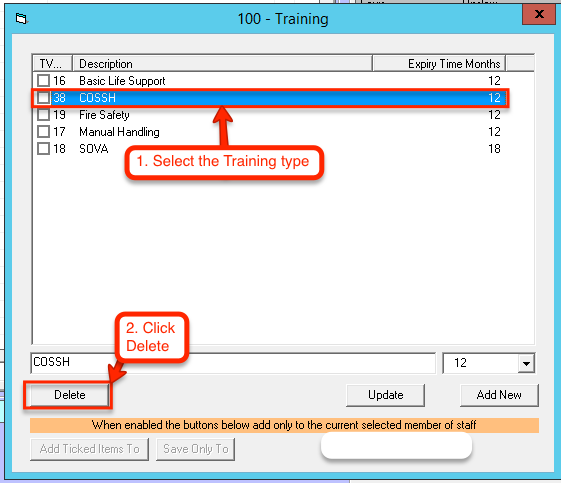
This will cause a warning message to tell you that this will delete this type of training on all employees. Only Click yes if you are sure that this is what you want to do, as this is irreversible. (Although we usually can reset this from a previous backup).
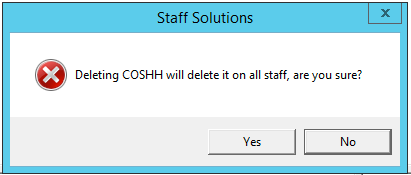
To Delete Training Types from Individual Employees
If you want to delete training types from an individual employee the procedure is different. The sub form is used for universal changes only.
To delete training from an individual employee. On the Staff Form, select the employee, and select DOCUMENTATION. On the list of training for this employee select the line you want to delete so that it is highlighted, and press the 'Delete' key on your computer keyboard. This will remove individually for this employee only.
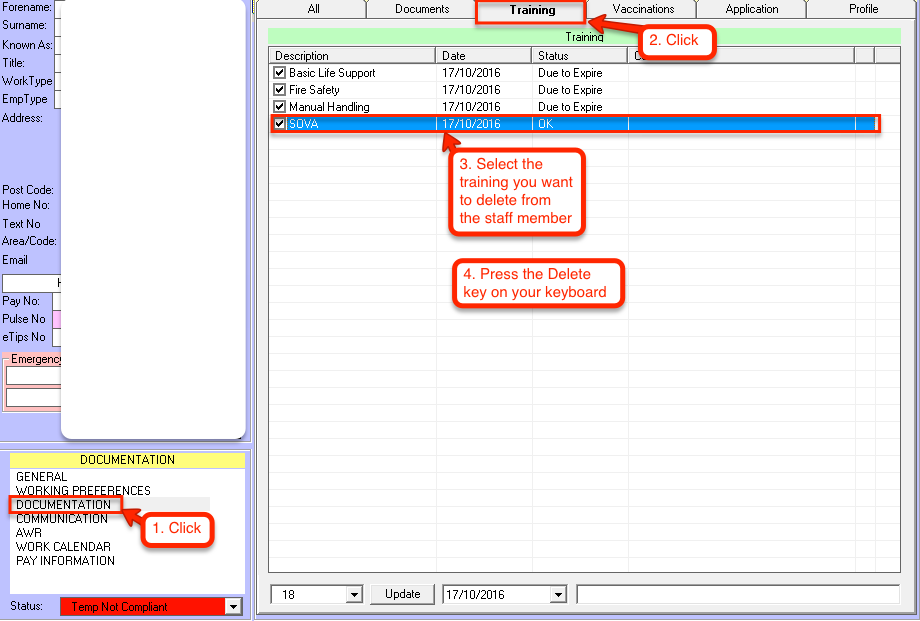
Confirm the deletion by clicking Yes on the message box that pops up.
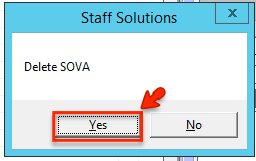
To Add Training Types to Individual Employees
Click on the green bar labelled training, this will bring up the sub form. Tick the Training Type(s) to be added to this employee. Click the Add Ticked Items To button.
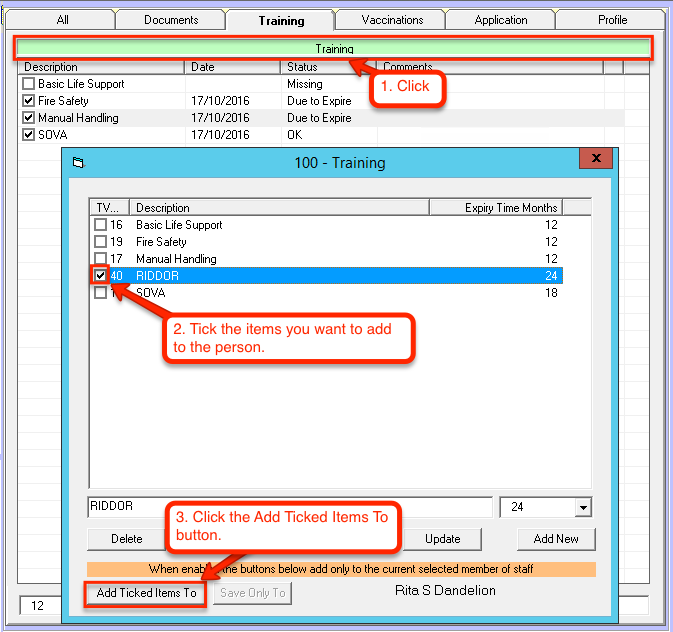
The new training will now appear in the training list for that person in particular.
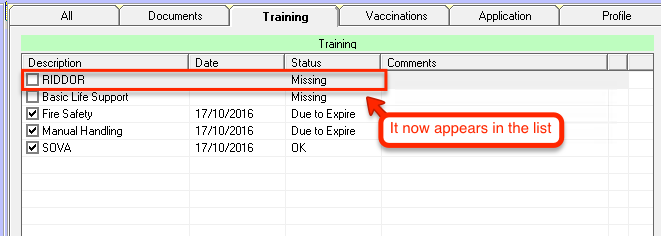
To Add a Training Completed Date to the Training Type
Check the box next to the training type you want to add the date to.
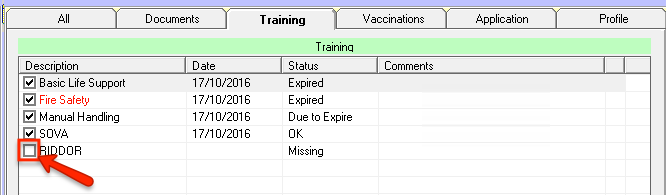
Enter the training completed date in the box that pops up, then click the OK button. (Note: Make sure the date format entered is DD/MM/YYYY).
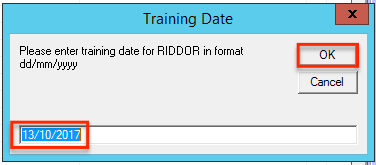
The training date has now been saved against that staff member's training, and will expire in the system when it reaches the expiry time.
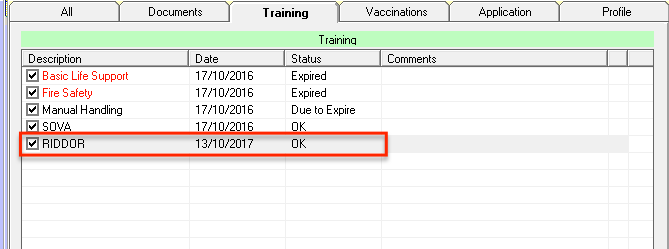
To Check Training Types that are Mandatory for Compliance and add into Staff where it is missing
Once you have set up all your training types and expiry times, you can then check each type of training that is Mandatory for compliance, is present or in date for each employee.
On the Set up menu/ select Check Database and then select the ' Check Compliance' tab. This will bring up the 'Check for Compliance' screen. Select 'Training' in the list on the left, it will turn red when it's selected. The blue list on the right contains the trainings loaded onto the system.
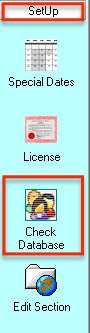
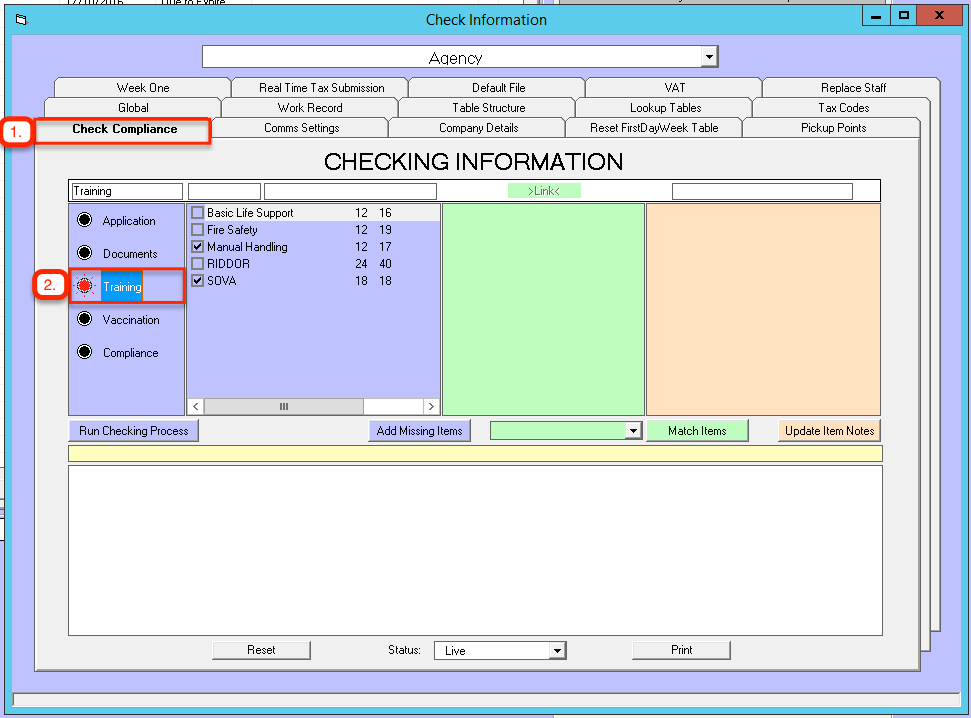
Select the first type that is mandatory, note: you must select the word so that it is highlighted. Then click the Run Checking Process button.
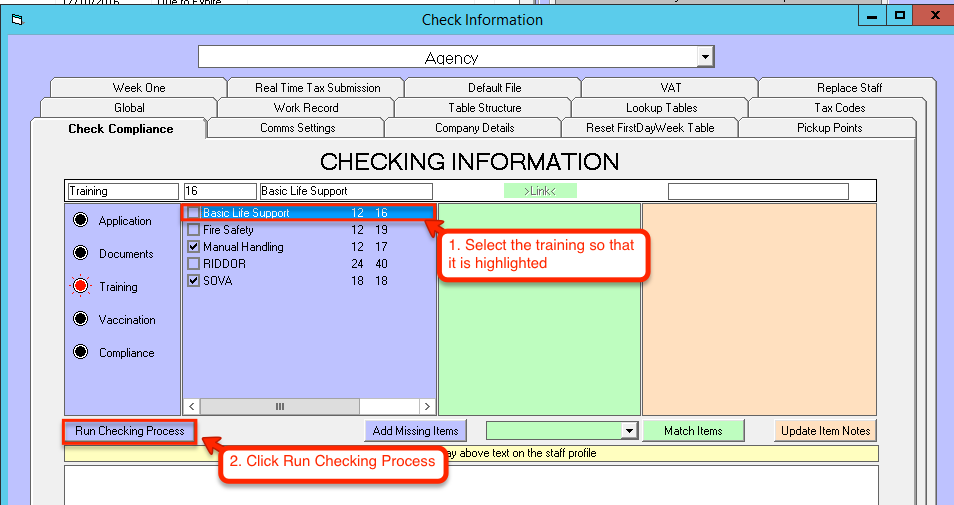
Click Yes to the first confirmation message if you want to go ahead
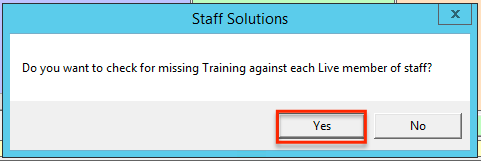
Click Yes to check the selected training
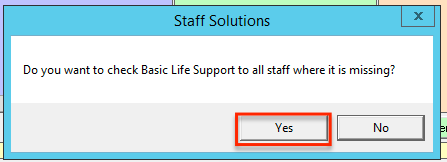
in the box below a list will appear where that Training Type is missing or expired.
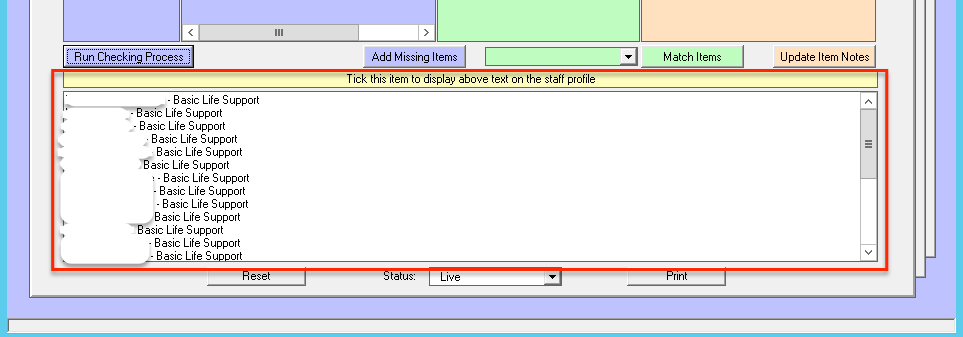
If the training type is missing from some employees list of training it can be added to their list of training by clicking on the 'Add Missing Items' button.
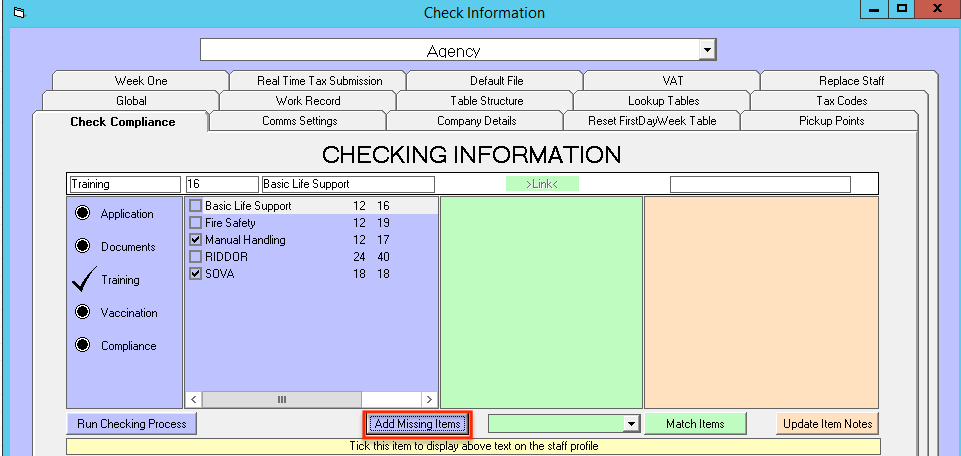
Click Yes on the confirmation message to proceed.
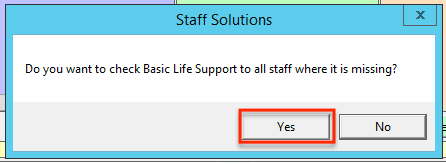
Currently this has to be run individually for each training type.
Go to Main Menu -> Staff Details
Select any member of staff and under DOCUMENTATION is where you will find training. Click the Training tab. You should now see a small sub form. This form lists the training that has already been set up, and gives the facility to add new training types, update or edit training types and also to delete training types.
To Set Up New Training Types
Click on the green bar labelled 'Training' the sub form should appear.
Click Add New.
In the box where you see the wording 'Enter new training instruction' overtype with the descriptive name of the training you wish to add.
In the adjacent box from the drop down list select the expiry time for this training type.
When you have finished click either 'Save' or 'Save Only to' The 'Save Only to' facility allows you add a little used type of training to just the employee that you are currently working on.
Click Yes to add the training to all if you clicked Save.
To Edit a Training Type
To edit a training type on the sub form select the training type you want to edit. Change either the description or the expiry time in the bottom box and click 'Update'.
Click Yes
The record is updated
This will update this automatically for all employees.
To Delete a Training Type
To delete a training type, simply select the training type on the sub form and click the delete button.
This will cause a warning message to tell you that this will delete this type of training on all employees. Only Click yes if you are sure that this is what you want to do, as this is irreversible. (Although we usually can reset this from a previous backup).
To Delete Training Types from Individual Employees
If you want to delete training types from an individual employee the procedure is different. The sub form is used for universal changes only.
To delete training from an individual employee. On the Staff Form, select the employee, and select DOCUMENTATION. On the list of training for this employee select the line you want to delete so that it is highlighted, and press the 'Delete' key on your computer keyboard. This will remove individually for this employee only.
Confirm the deletion by clicking Yes on the message box that pops up.
To Add Training Types to Individual Employees
Click on the green bar labelled training, this will bring up the sub form. Tick the Training Type(s) to be added to this employee. Click the Add Ticked Items To button.
The new training will now appear in the training list for that person in particular.
To Add a Training Completed Date to the Training Type
Check the box next to the training type you want to add the date to.
Enter the training completed date in the box that pops up, then click the OK button. (Note: Make sure the date format entered is DD/MM/YYYY).
The training date has now been saved against that staff member's training, and will expire in the system when it reaches the expiry time.
To Check Training Types that are Mandatory for Compliance and add into Staff where it is missing
Once you have set up all your training types and expiry times, you can then check each type of training that is Mandatory for compliance, is present or in date for each employee.
On the Set up menu/ select Check Database and then select the ' Check Compliance' tab. This will bring up the 'Check for Compliance' screen. Select 'Training' in the list on the left, it will turn red when it's selected. The blue list on the right contains the trainings loaded onto the system.
Select the first type that is mandatory, note: you must select the word so that it is highlighted. Then click the Run Checking Process button.
Click Yes to the first confirmation message if you want to go ahead
Click Yes to check the selected training
in the box below a list will appear where that Training Type is missing or expired.
If the training type is missing from some employees list of training it can be added to their list of training by clicking on the 'Add Missing Items' button.
Click Yes on the confirmation message to proceed.
Currently this has to be run individually for each training type.