Frequently Asked Question
Client Work Record Report
Last Updated 8 years ago
You can print a report containing a list of shifts that have been worked at that particular client for the current week.
Go to Reports -> Client Work Record.

Select the Client and Location from the drop down boxes at the top. (Note: if the client hasn't had any work in the current week, they will not show up in the client list.)
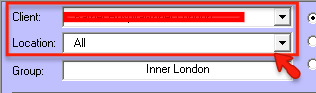
The shifts will then appear in the list.
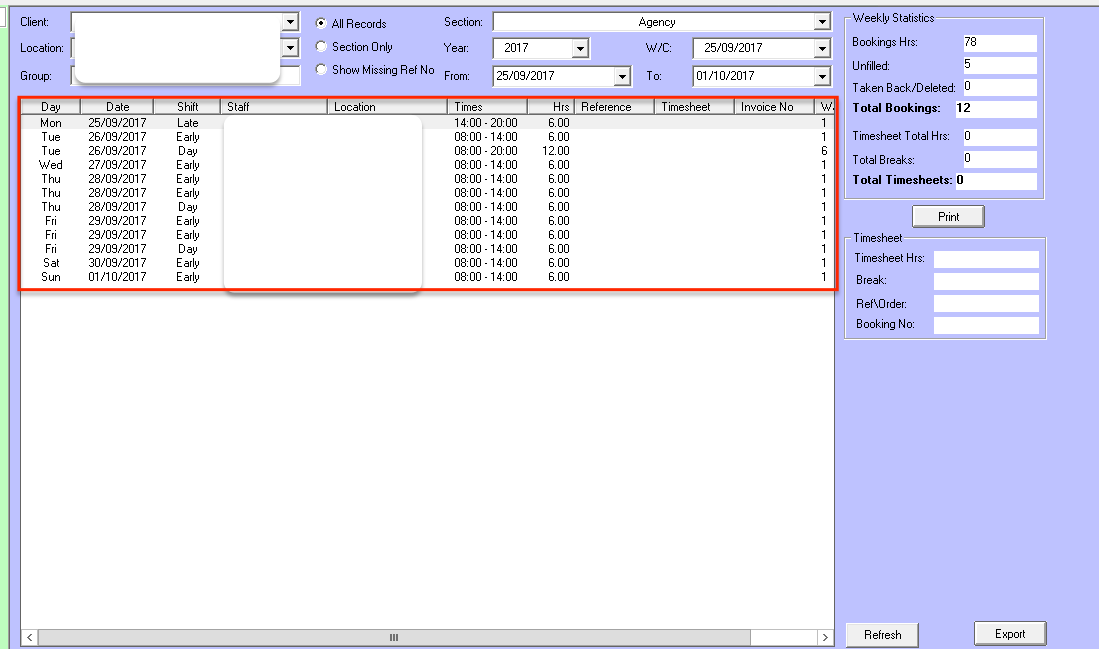
You can also change the date range. If you don't see the client you're looking for, it will be useful to put the 'From' date back a week or two.
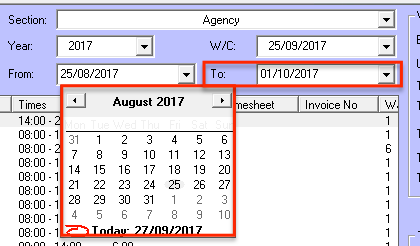
You can print the report as a document, or export it to an Excel file where you can save it to your own desktop.
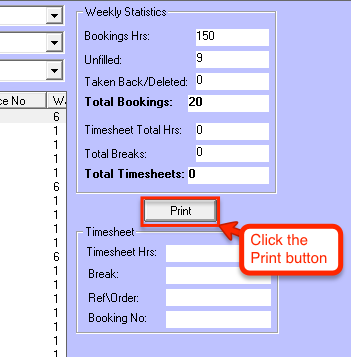
From the preview screen you can print the document by clicking the Print button and selecting your printer.
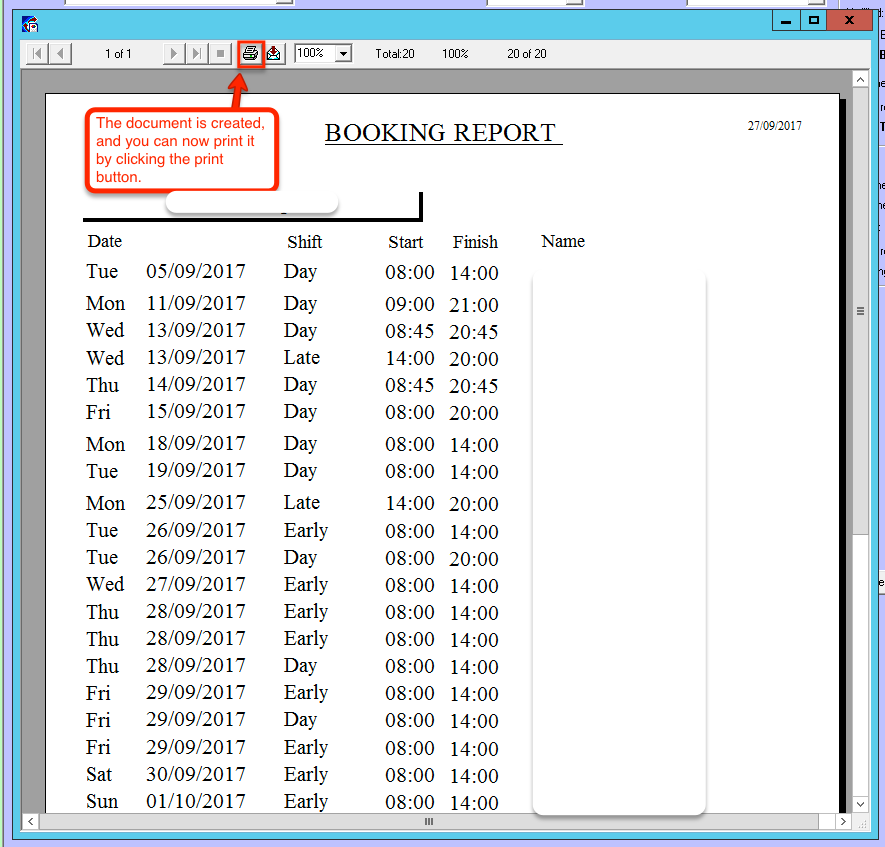
To export the report to Excel, click the Export button.
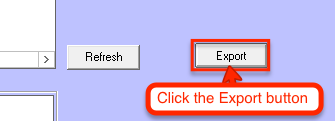
Excel will start and load all the information. Click the flashing Excel icon on the task bar to open it.
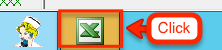
You will now see all of the report information loaded into an Excel sheet.

Go to Reports -> Client Work Record.
Select the Client and Location from the drop down boxes at the top. (Note: if the client hasn't had any work in the current week, they will not show up in the client list.)
The shifts will then appear in the list.
You can also change the date range. If you don't see the client you're looking for, it will be useful to put the 'From' date back a week or two.
You can print the report as a document, or export it to an Excel file where you can save it to your own desktop.
From the preview screen you can print the document by clicking the Print button and selecting your printer.
To export the report to Excel, click the Export button.
Excel will start and load all the information. Click the flashing Excel icon on the task bar to open it.
You will now see all of the report information loaded into an Excel sheet.