Frequently Asked Question
How can I add multiple documents to all staff members at once?
Last Updated 8 years ago
Go to SetUp then Check Database.
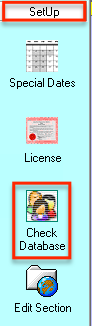
Click the Check Compliance tab, then select one of the compliance types. For this example we'll be using Documents.
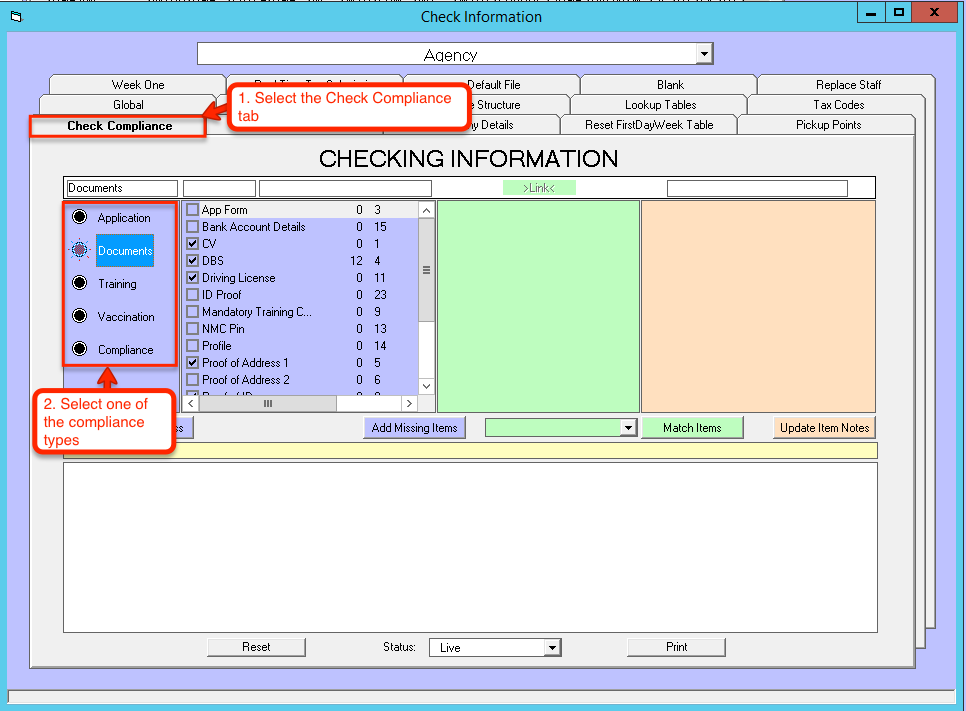
Firstly you will need to select the pay grade of the staff members you want to add the documents to. Next select the document you want to add to the staff members from the blue list on the left. Click the Link button to link the selected document to the pay grade.
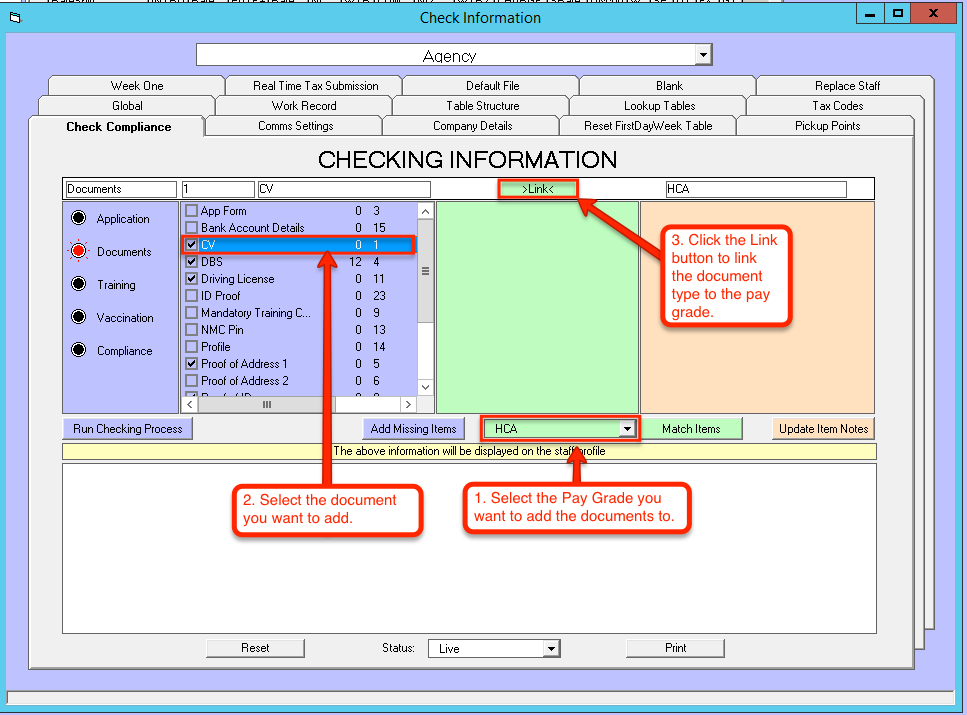
The document will now show up in the green list. Repeat the previous process with all required documents.
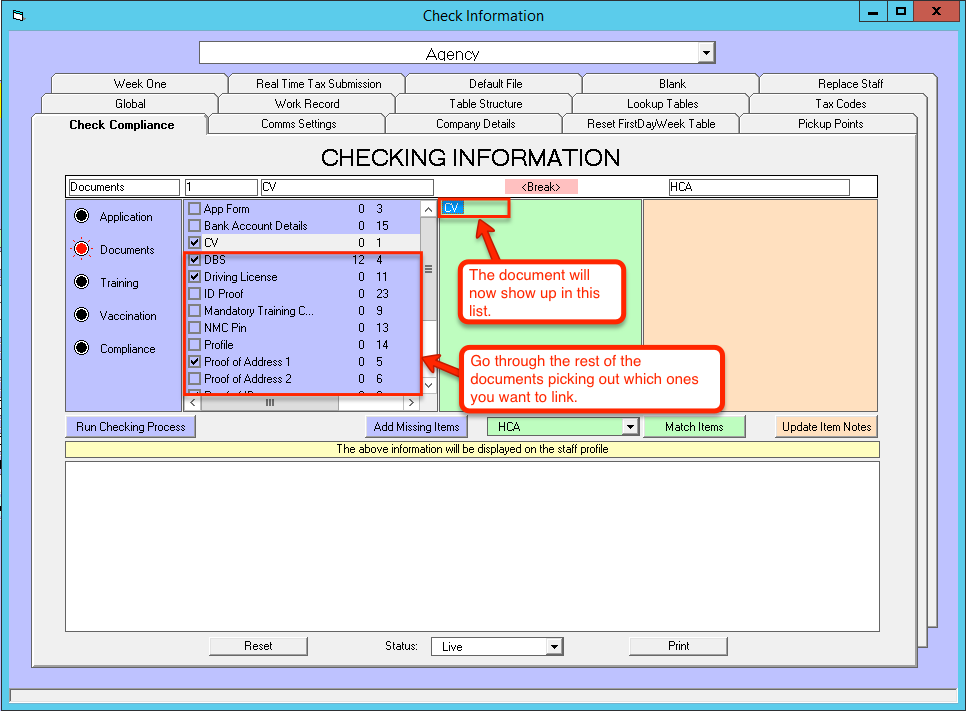
If you have accidentally added a document to the list, or you need to remove a document from the list, select the document you want to remove in the blue list, then click the red Break button to break the link between the document and the pay grade.
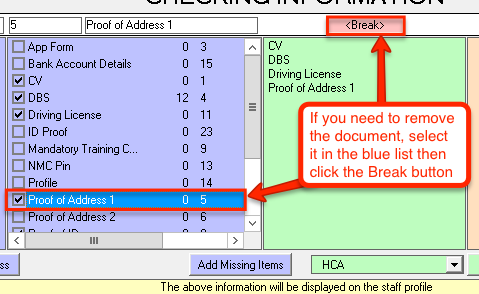
The document will now no longer be linked and will not appear in the green list.
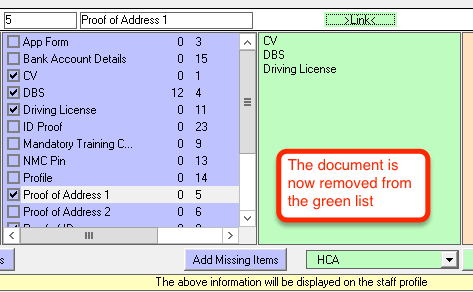
Once you have added all required documents to the green list, click the Match Items button to load all of the documents into every staff member under the selected pay band. Ensure that you have linked all documents that staff members need, as well as already have, because if a staff member has a document type that isn't included on the green list, it will be removed from that staff member.
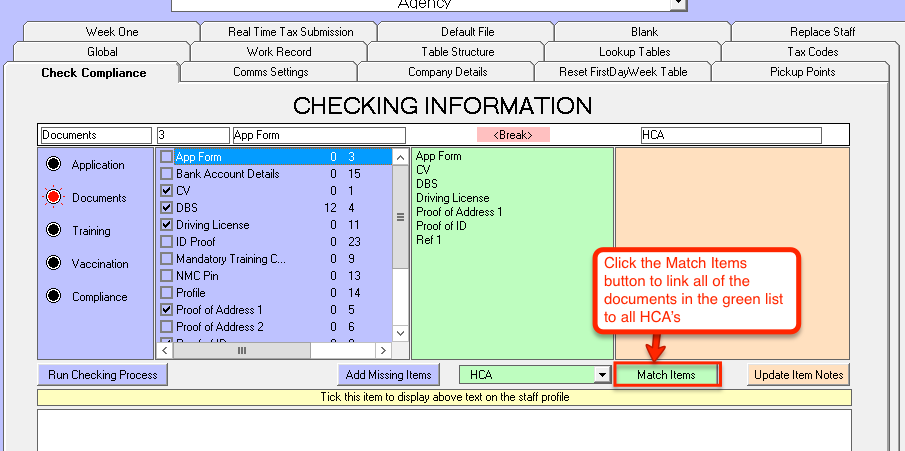
Once the process has finished, the system will report all of the changes that were made in the list at the bottom of the window. Please note, if you have existing documents against some staff members that aren't included in the green list, they will be removed from the staff members.
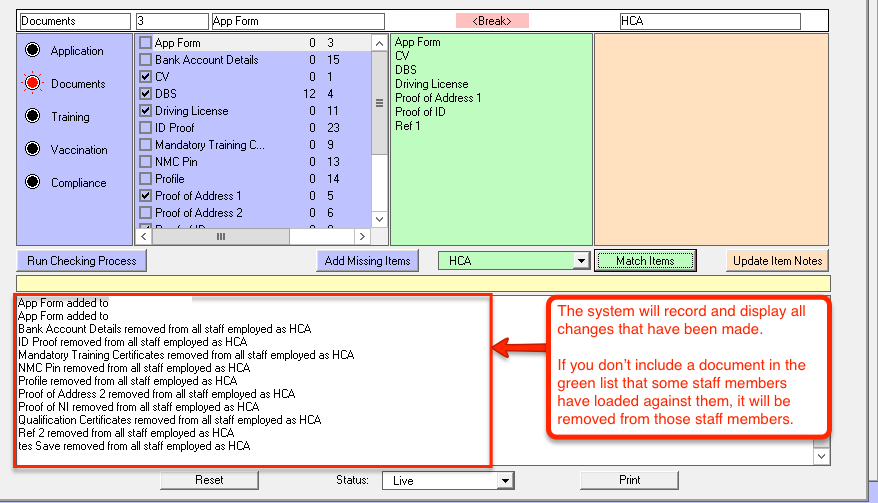
You can also run the same process on Training by selecting "Training" in the list on the left:

Click the Check Compliance tab, then select one of the compliance types. For this example we'll be using Documents.
Firstly you will need to select the pay grade of the staff members you want to add the documents to. Next select the document you want to add to the staff members from the blue list on the left. Click the Link button to link the selected document to the pay grade.
The document will now show up in the green list. Repeat the previous process with all required documents.
If you have accidentally added a document to the list, or you need to remove a document from the list, select the document you want to remove in the blue list, then click the red Break button to break the link between the document and the pay grade.
The document will now no longer be linked and will not appear in the green list.
Once you have added all required documents to the green list, click the Match Items button to load all of the documents into every staff member under the selected pay band. Ensure that you have linked all documents that staff members need, as well as already have, because if a staff member has a document type that isn't included on the green list, it will be removed from that staff member.
Once the process has finished, the system will report all of the changes that were made in the list at the bottom of the window. Please note, if you have existing documents against some staff members that aren't included in the green list, they will be removed from the staff members.
You can also run the same process on Training by selecting "Training" in the list on the left: